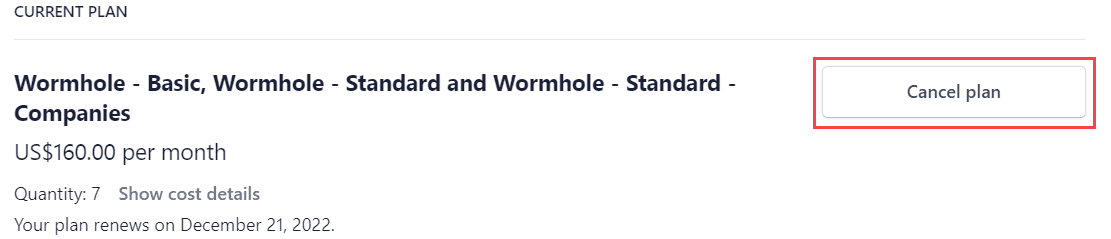Verosoft Account
Verosoft Account | Profile Settings
Personal Profile
All users can edit their personal profile.
The Personal Profile contains your personal user information. Please note that the Email and Company fields cannot be modified because they are linked to your Microsoft tenant ID.
You can update all the other fields. To do so:
- Click on the Profile tab, then click on "Personal Profile".
- Edit the information, then click "Save".

Business Profile
Only Administrator Users can edit the Business Profile.
Account Information
The information under Account is related to your Business Central tenant and reflects your entire organization.
To edit the information:
- Click on the Profile tab, then click on "Business Profile".
- Under the Account section, edit the information as needed, then click "Save".
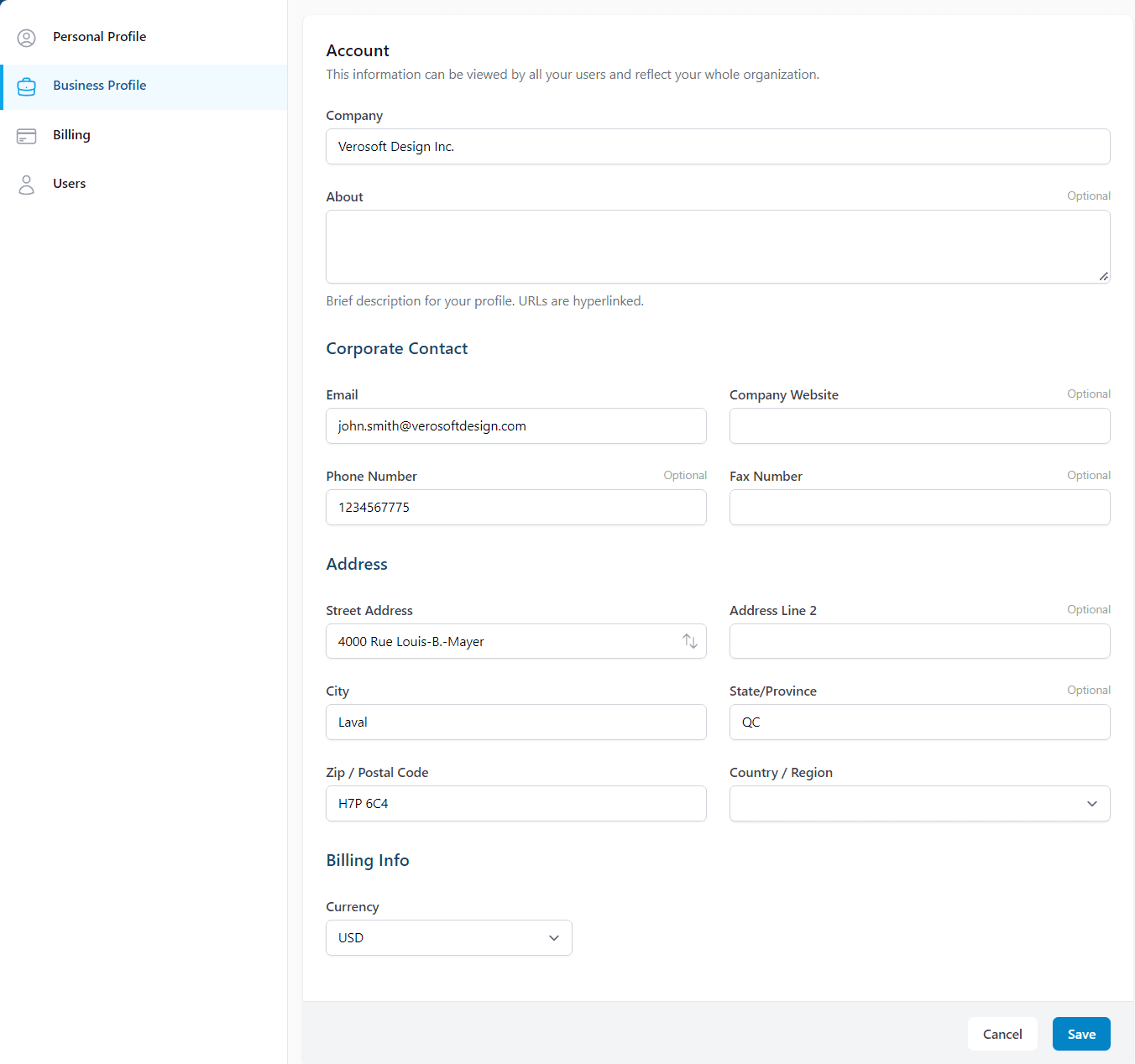
Sub Tenants Information
If you work in a multi tenant environment, you can list all your sub tenants and their information for quicker access to their respective Verosoft accounts.
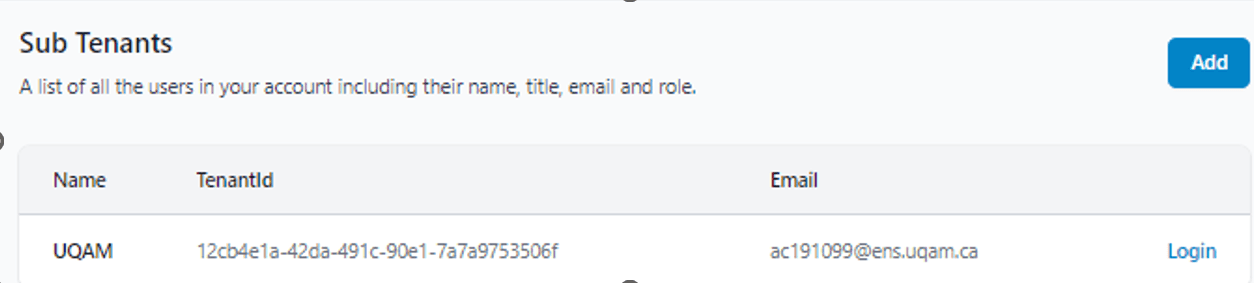
To add sub tenants:
- Click on the Profile tab, then click on "Business Profile".
- Under the Sub Tenant section, click on "Add".

- Sign in using your other Microsoft tenant email.
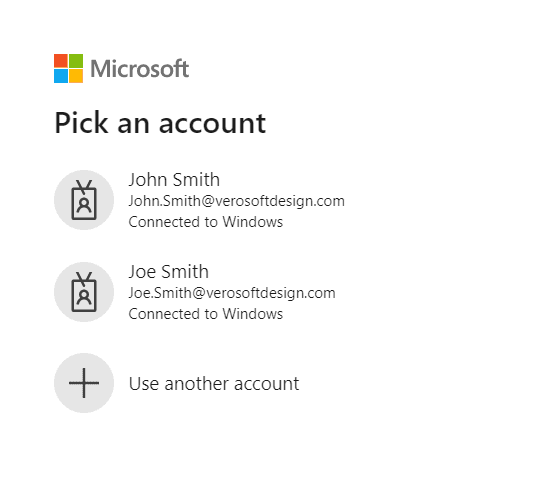
- The tenant will be added to your sub tenants list.
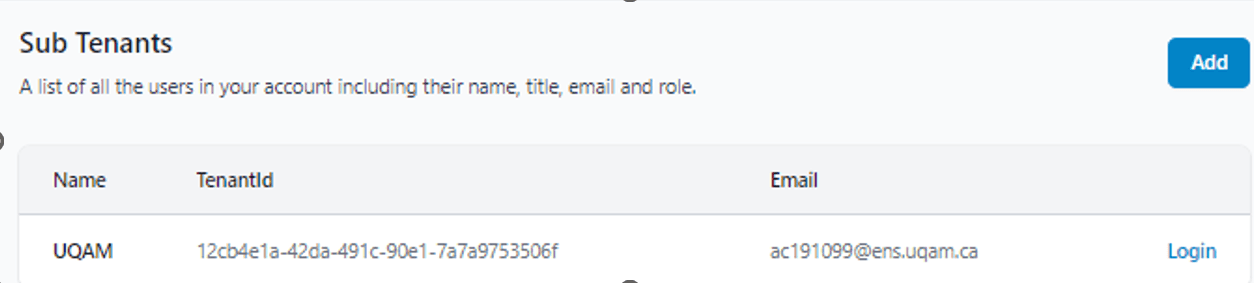
To transfer to the Verosoft account of one of your sub tenants, you have two (2) options:
- From the sub tenants list, click on "Login", then sign into your desired Microsoft tenant account.

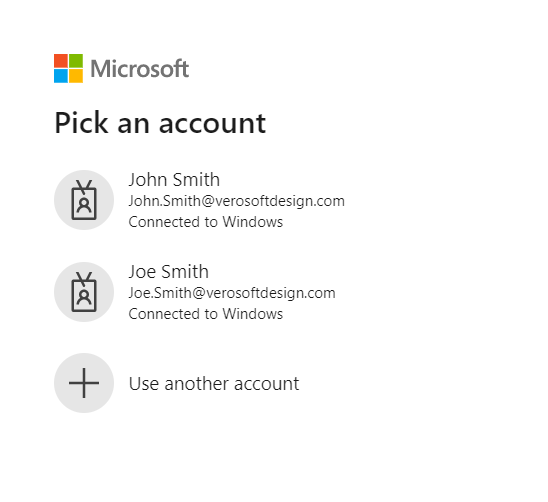
- Click on your profile picture at the top right corner of the screen. Then from the drop-down menu, click on "Switch Account". You will see all the Microsoft tenant accounts associated with your Verosoft account. Choose the account you want to log into.
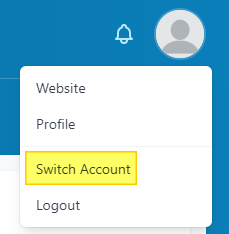
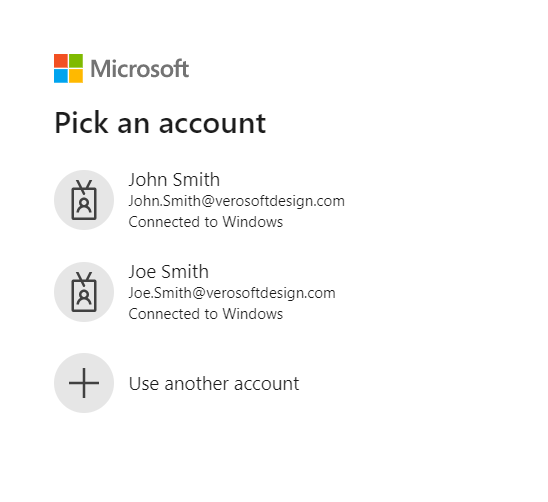
Billing
Both Administrator and Finance users can edit and manage billing information, as well as edit subscriptions.
From the Billing section, under the Profile tab, you can view your billing history.
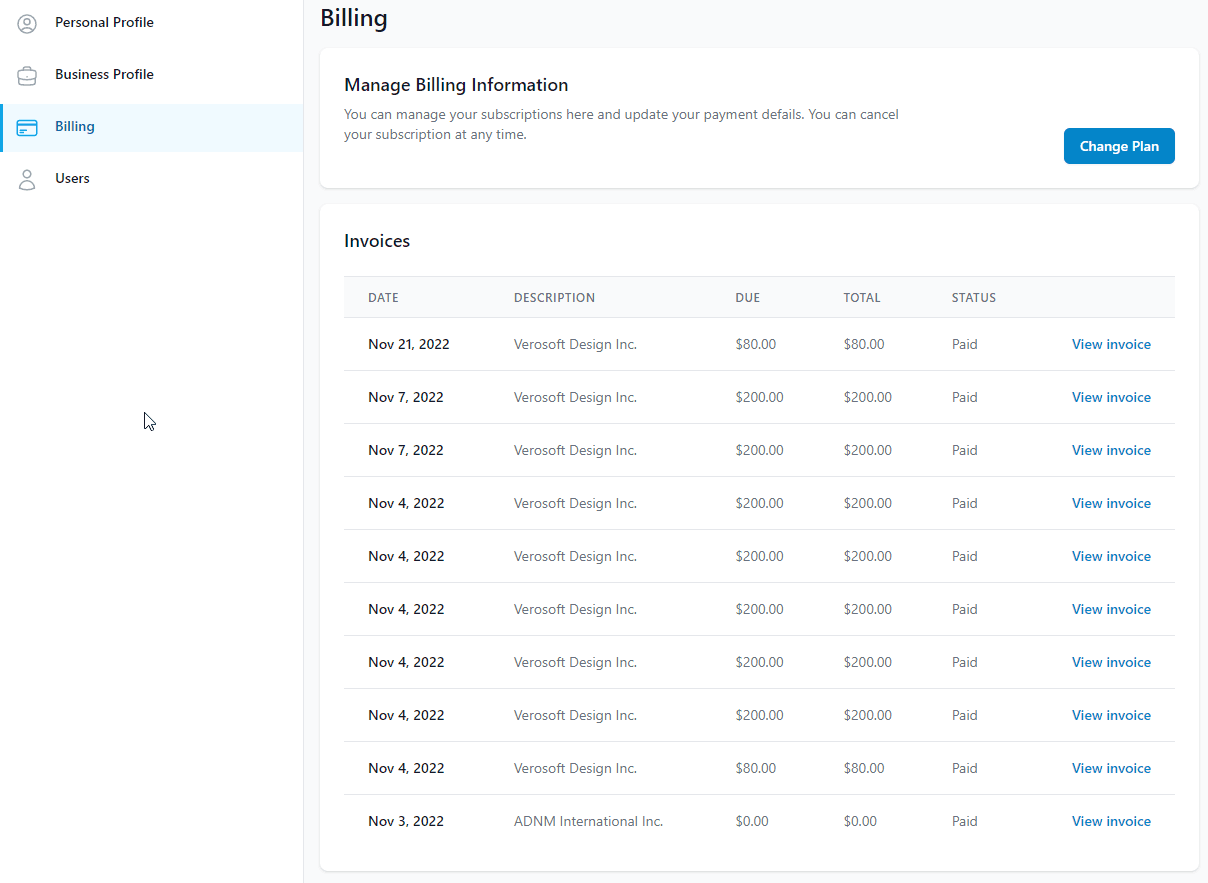
Edit or Add Payment Method
If you have an active subscription, you are required to maintain at least one (1) payment method.
To edit or add payment methods:
- Under the Profile tab, click on "Billing".
- Under the Manage subscriptions section, click on "Change Plan".

- Under the Payment methods section, click "Add payment method". Then fill out the payment method information requested.
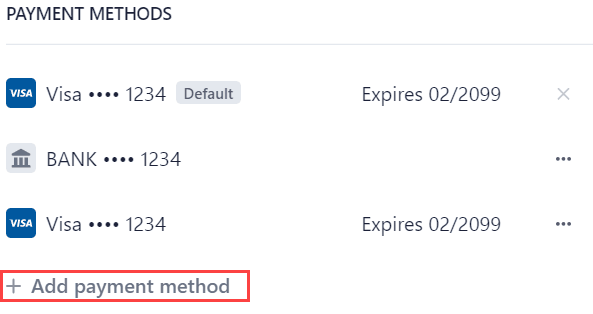
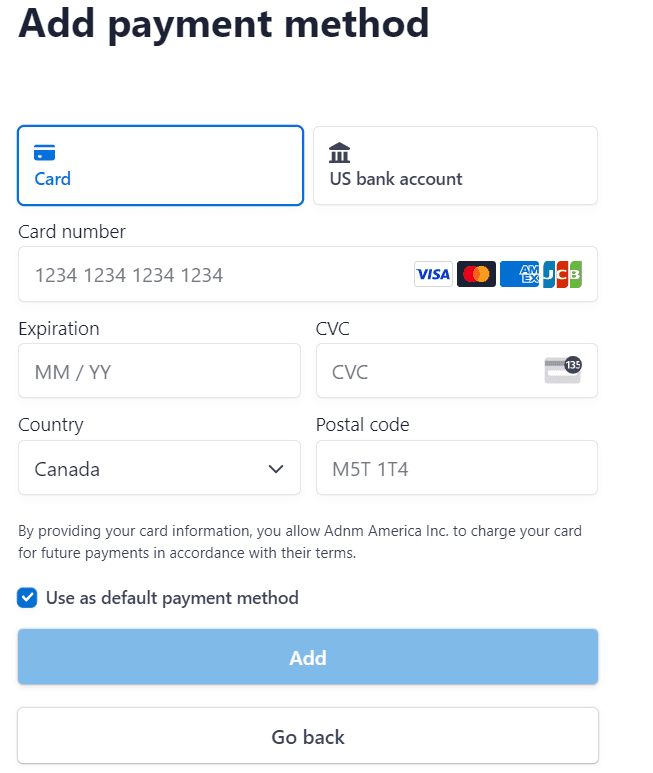
- To edit billing information, under the Billing information section, click "Update information". Fill out the information, then click "Save".
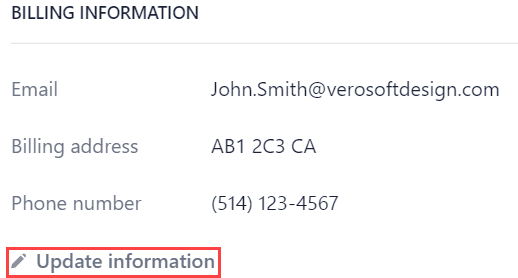
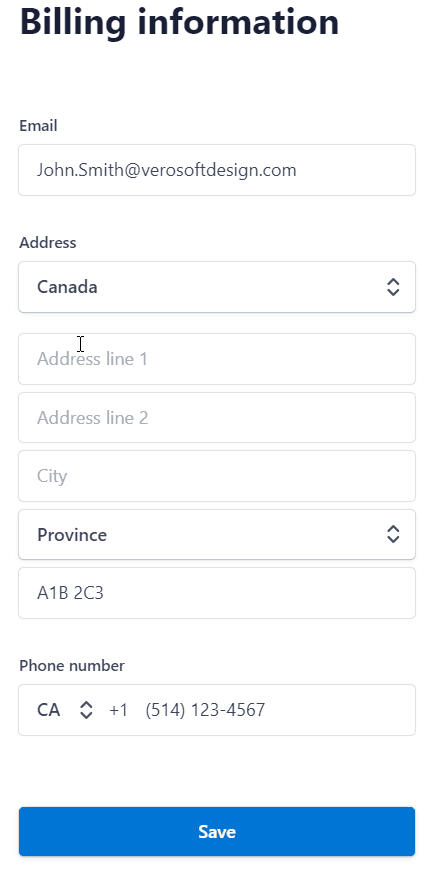
Cancel Your Plan
- Under the Profile tab, click on "Billing".
- Under the Manage subscriptions section, click on "Change Plan".

- Under the Current plan section, click on "Cancel plan".