TAG Time and Attendance
TAG TA | Time and Attendance Employee
How to Access TA Employee?
The TA Employee page is accessible from the navigation bar, as indicated in the screenshot below. This is the foremost important step because we will create the TA employee, and then we will attach their resource to the TA employee.

How to Create a New TA Employee?
When the TA Employee option is clicked, a new page opens automatically, as shown in the screenshot below. To edit an existing TA Employee, Select the TA Employee No. and then click on it so you can edit it.

Click on the New option to create a new TA Employee, as indicated by the arrow on the screenshot below.

The fields displayed on the TA Employee page are as follows:
- Employee No.: The user must choose one employee code already created.
- Name: Text fields will be shown automatically.
- Resource Code: Will be displayed automatically if we set it up in Employee Card correctly for Resource Code.
- Employee Group Code: The user must choose one from the Employee Group list.
- Region Code: The user must choose one region code from the list. This will link holidays and time zone with the calendar.
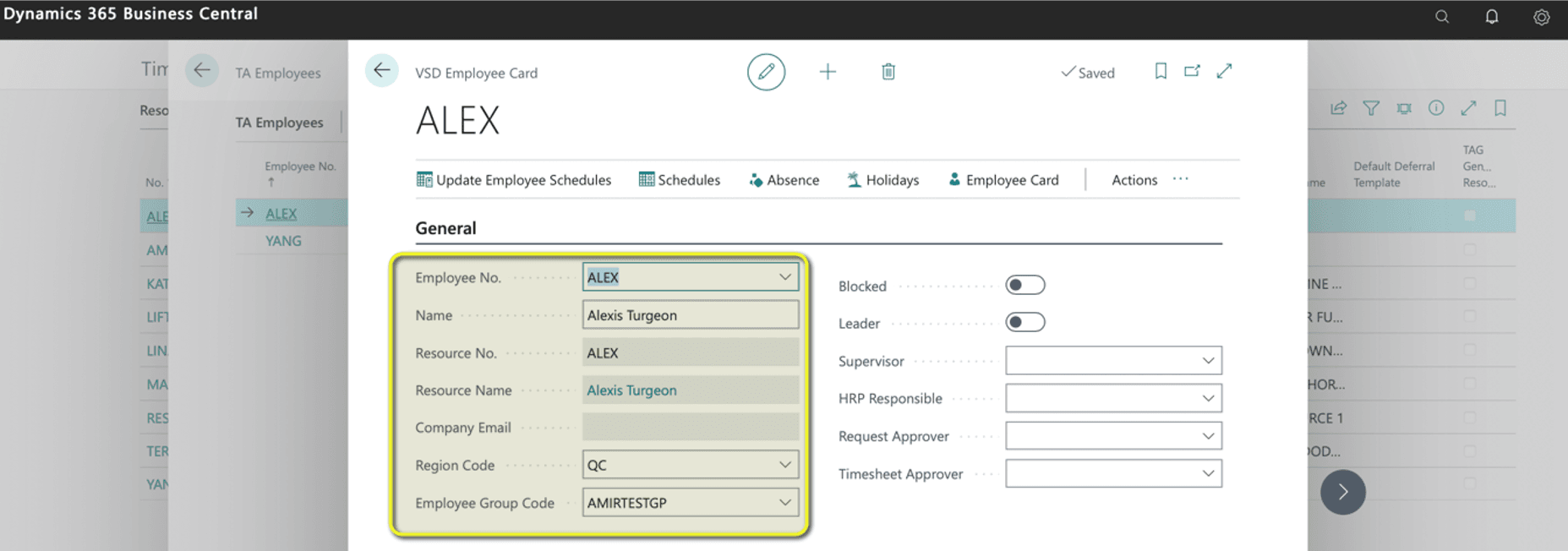
The region needs to be associated with the TA employee. The area can help bring holidays against this region to TA employees' schedules.
Important Note:
We can see the holiday in the TA Employee only if we set up the dates in the region holiday following the screenshot below; otherwise, it will be empty.
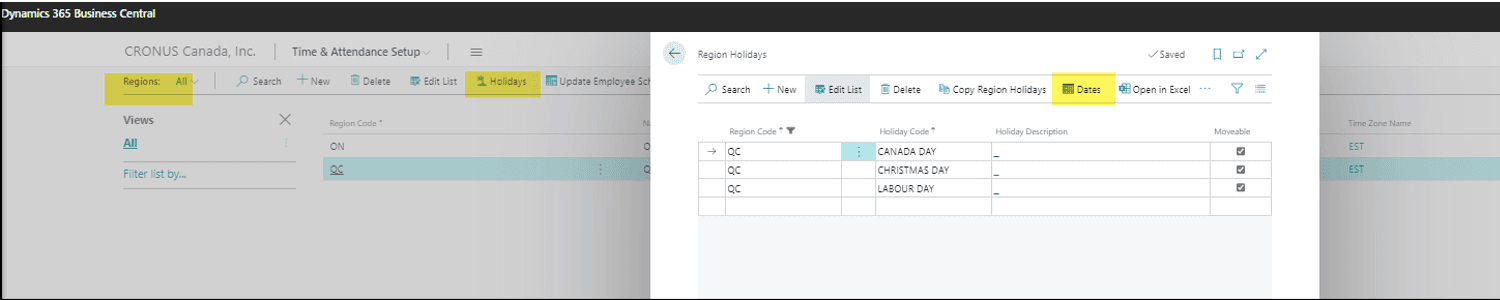
We can add it paid of time% for each holiday that we need to put the exact dates each year. It’s 100% produced in our case below.

How to Update Employee Schedules?
After making the change, we need to update the Employee schedule on the TA Employee Card by clicking update the employee schedule.


