Wormhole
Wormhole | Installation
BC on SAAS Process
*Note: Ensure there is a user in Business Central that has the same authentification email (in the red box) as a user inside your Verosoft Hub (in the red box).

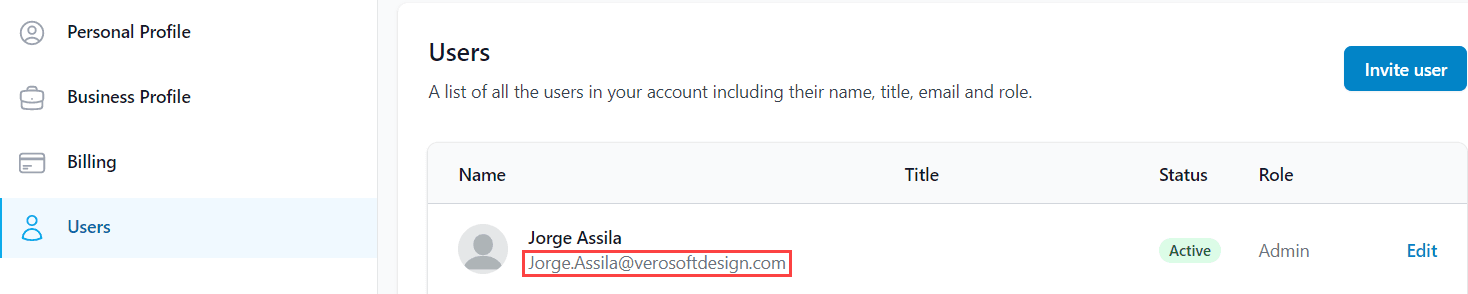
Download Wormhole - Follow this link to learn how to download Wormhole inside your Business Central environment.
Note*: To be able to install Wormhole in your Business Central environment, you need administrator permissions in your Business Central environment. If you do not have administrator permissions, you will not be able to complete the installation.
SAAS Installation From Your Verosoft Account
To perform the online installation from your Verosoft account:
- First create a Verosoft account
- Go on the Products tab within your Verosoft account.
- Click on the Wormhole page.
- Under Online Installation, click the "Authorize" button to verify that you have the required permissions to install Wormhole in your Business Central environment.
- Once your administrator permissions have been confirmed, you will see the installation status as "Not Installed".
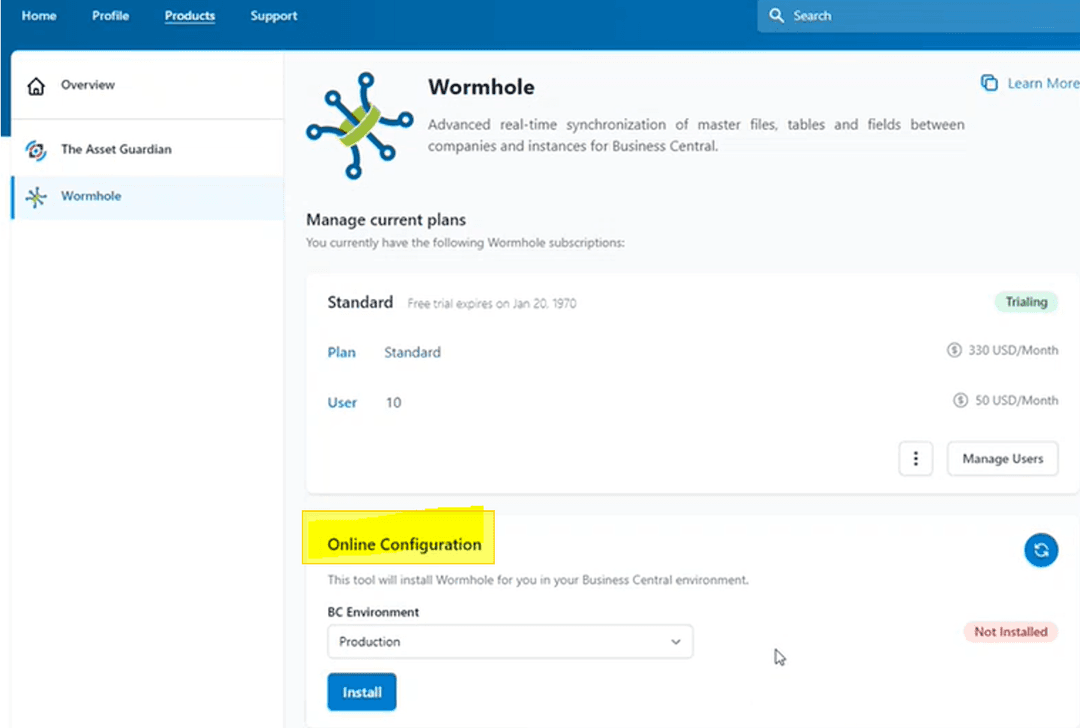
- Select the Business Central environment in which you want to install Wormhole. As a best practice and to ensure Wormhole functions properly, we recommend you initially install the application in a test environment. Note*: Your Wormhole license is for the tenant, which means that you can install Wormhole in one or more of your Business Central environments using the same license.
- Click "Install" to start the installation process.
- It could take up to five (5) minutes for the installation to complete.
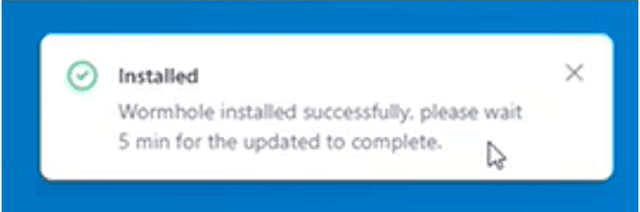
- • Once the installation is complete, the installation status will change to "Installed".

- • To validate that Wormhole was successfully installed in your Business Central environment, click on the 3-dots column as shown below, and then click "Configure". It will redirect you to your Business Central environment in the licensing section where you can view all the information regarding your Wormhole subscription, such as plan and expiry date. (See red box below).

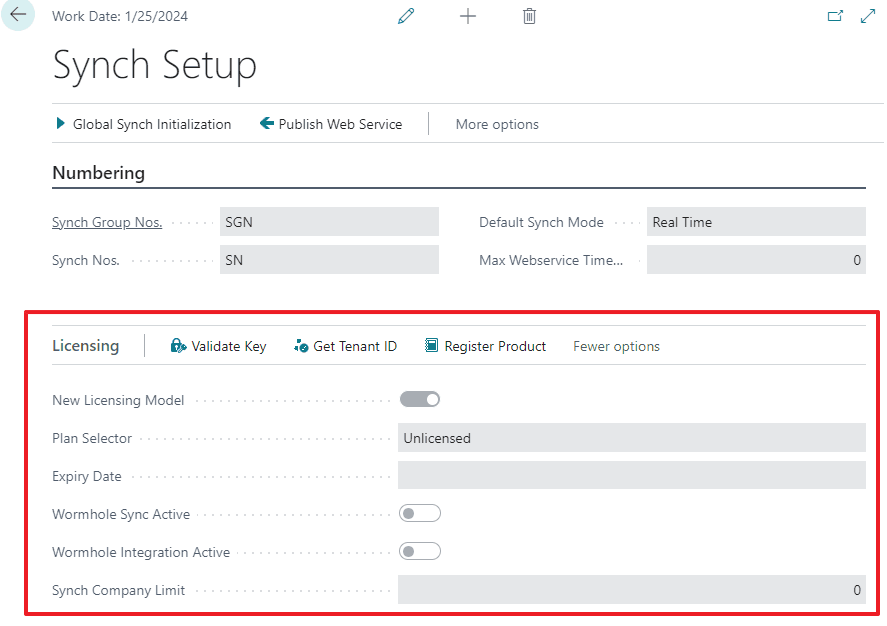
- Repeat the above process to install Wormhole in other Business Central environments.
Important Note*: Ensure there is a User in Business Central that has the same authentification email (seen in the red box of the first photo) as a user inside your Verosoft Hub (seen in the red box of the second photo). Otherwise, the licence validation will fail.

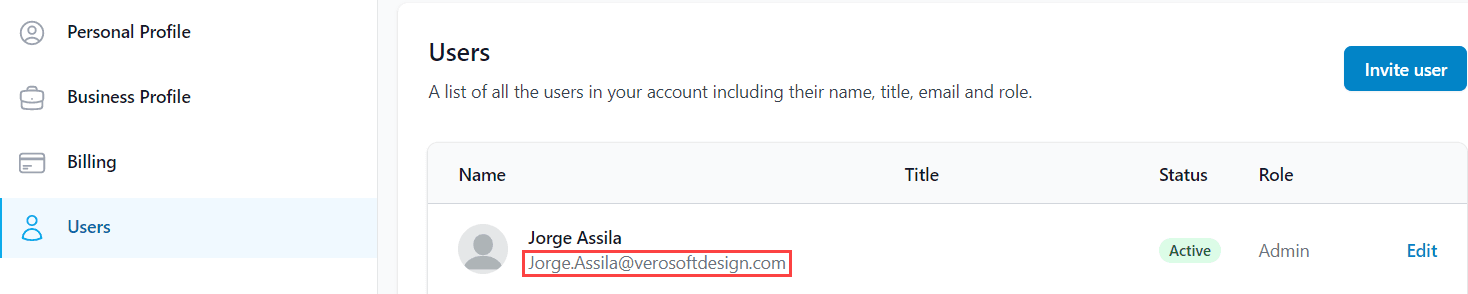
SAAS Installation From Appsource
Note*: If you downloaded Wormhole from Appsource, you will first have to register your product on this link: Verosoft HUB. You will see this when you log into Business Central after installation of Wormhole is complete.
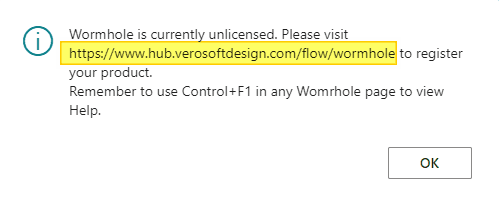
When you access the link you will have 2 steps: Follow these links for step by step process
Once this is complete, you can then validate that Wormhole was successfully installed in your Business Central environment. Click on the 3-dots column, then click "Configure". It will redirect you to the licensing section of your Business Central environment. From there, you will be able to see the information of your Wormhole subscription (plan and expiry date).

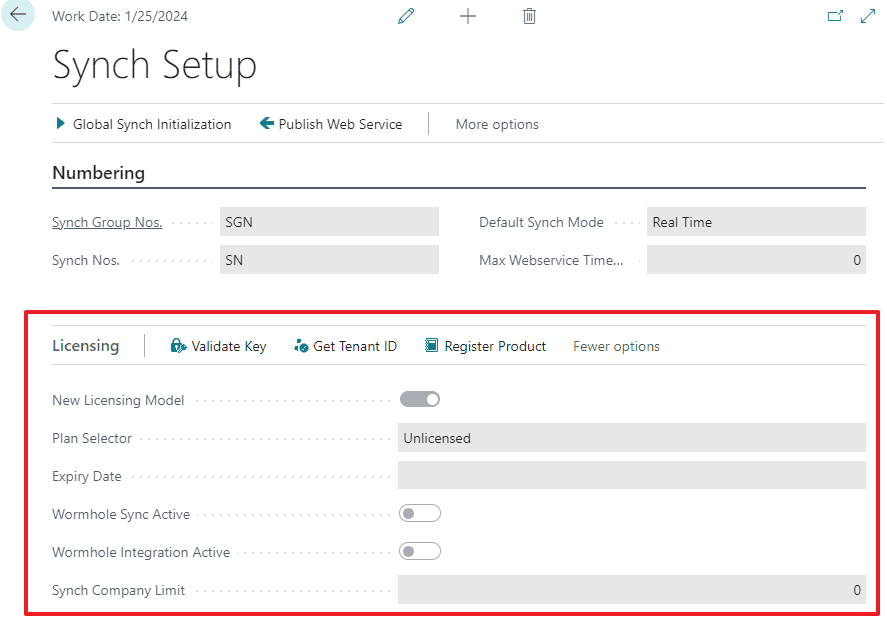
Important Note*: Ensure there is a User in Business Central that has the same authentification email (seen in the red box of the first photo) as a user inside your Verosoft Hub (seen in the red box of the second photo). Otherwise, the licence validation will fail.

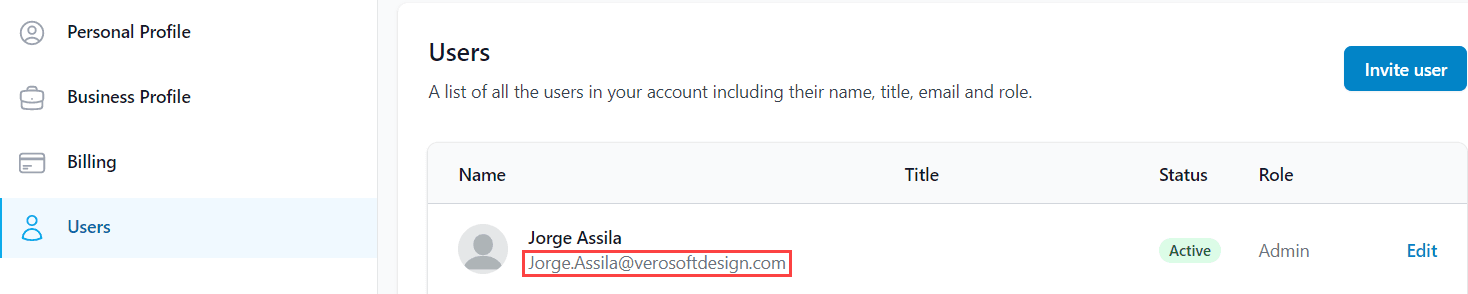
BC On-Premise Process
- First create a Verosoft account
- Navigate to the Products tab of your Verosoft account (1).
- Click on the Wormhole page (2).
- Under On-Premise Installation, click the "Download" button to open the Download page (3).
- • From the Download page, select the Wormhole extension file that matches your Business Central or NAV version (4). *Note: If the version you are looking for does not exist Contact Us:
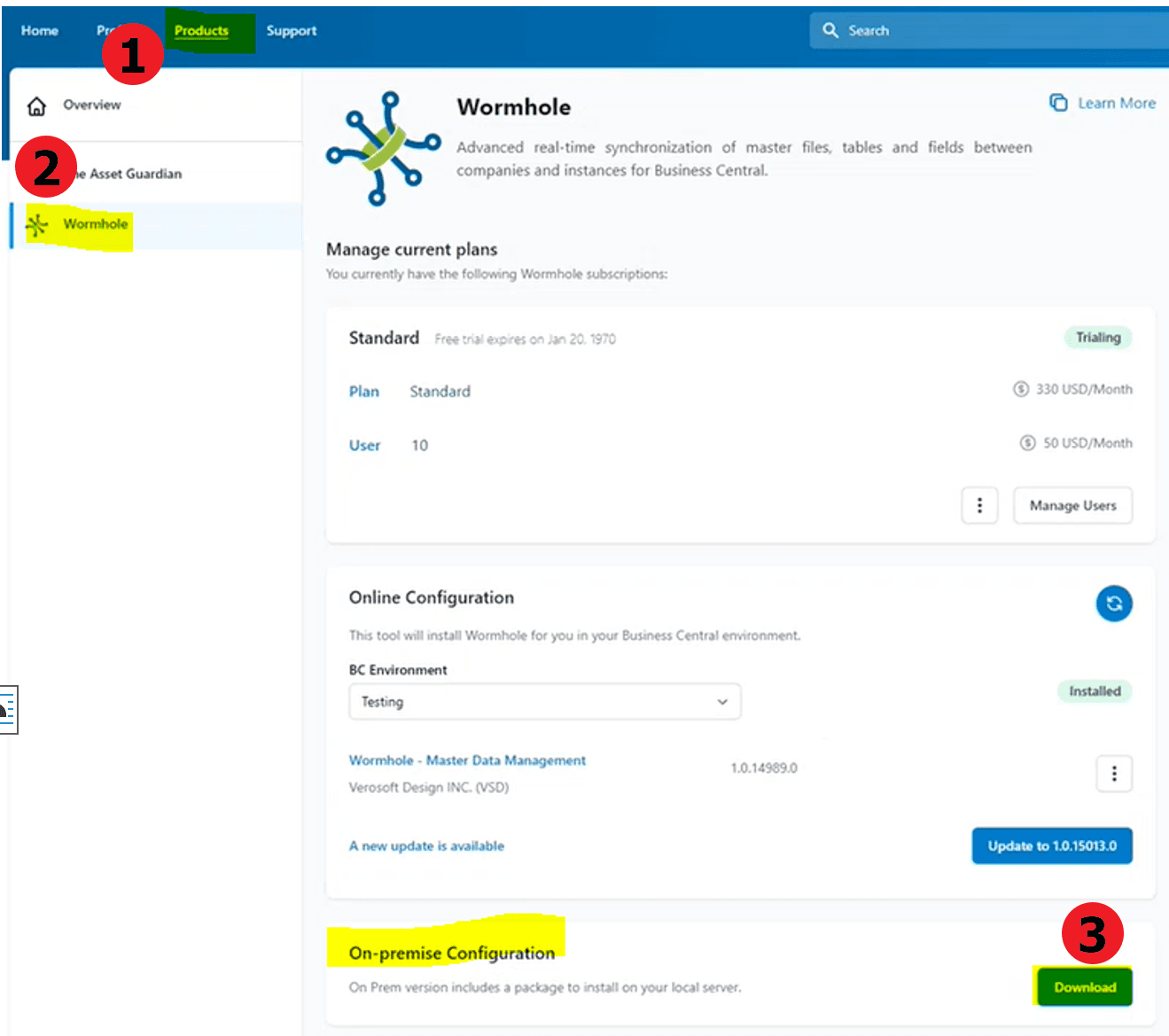
- Extract files from the .rar file.
- Publish Wormhole extension using Powershell.
- Publish-NAVApp -ServerInstance BC180 -Path "C:\install\Wormhole BC 18 On-Prem\BC18 Runtime Wormhole - Master Data Management.app".
- Scope tenant - SkipVerification.
- Install-NAVApp -ServerInstance BC180 -Path "C:\install\Wormhole BC 18 On-Prem\BC18 Runtime Wormhole - Master Data Management.app".
Allowing External HTTP calls for SAAS or On-Premise
**If you are using an extension version of Wormhole, either cloud or on-premise, please read this section carefully.
Wormhole needs to make HTTP calls externally to the current network both for validation of the Wormhole license and in the case that data is being synchronized to a database that is on a different network. If you are using On-Premise extension and your license is not validating, this is often the cause of the issue.
To test if your licence is not validating, please try the following two (2) options:
The first option is to use the pop-up that appears on some versions asking if you want to allow the calls. Your three (3) options are as follows: Always, Once (or for this session) or Never. If you choose Always, you should not be bothered with that setting again.
If you do not get the pop-up or if you choose Once or Never, you can still use the second option to allow Wormhole to do these HTTP calls. To do that, go to your Extension settings. Then, ensure the round button for "Allow HttpClient Requests" is at the correct setting:
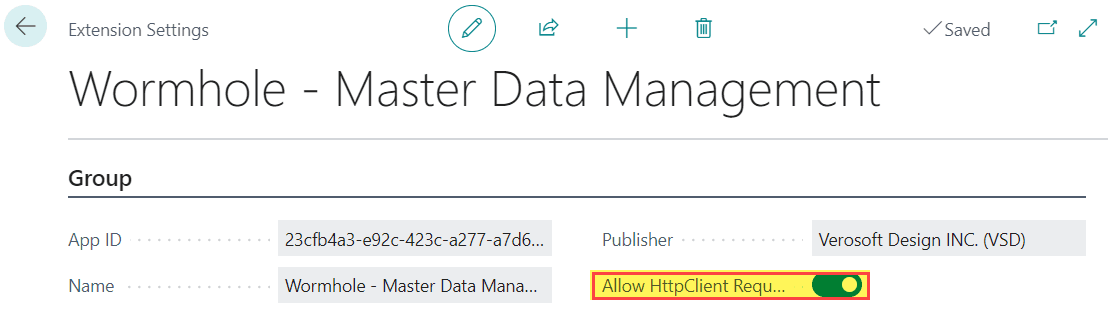
When you sign in after Assigned Permission Sets and Profile are complete, the Role Center page will show the below Wormhole menus in the Navigation pane:


