TAG Portal
TAG Portal | Login & Configuration
Business Central User Setup
Technician Portal and Manager Portal Users
On premise Business Central:
- User authentication has options of: O365, BC password, Web Service Key
SAAS Business Central:
- User Authentication has options of: O365
The User for sign in will be the User name in the screenshot below and would use a default BC User password or** Web Service Key**.
In addition Microsoft 365 can be added where the email sign in will confirm the O365 token and secure process.
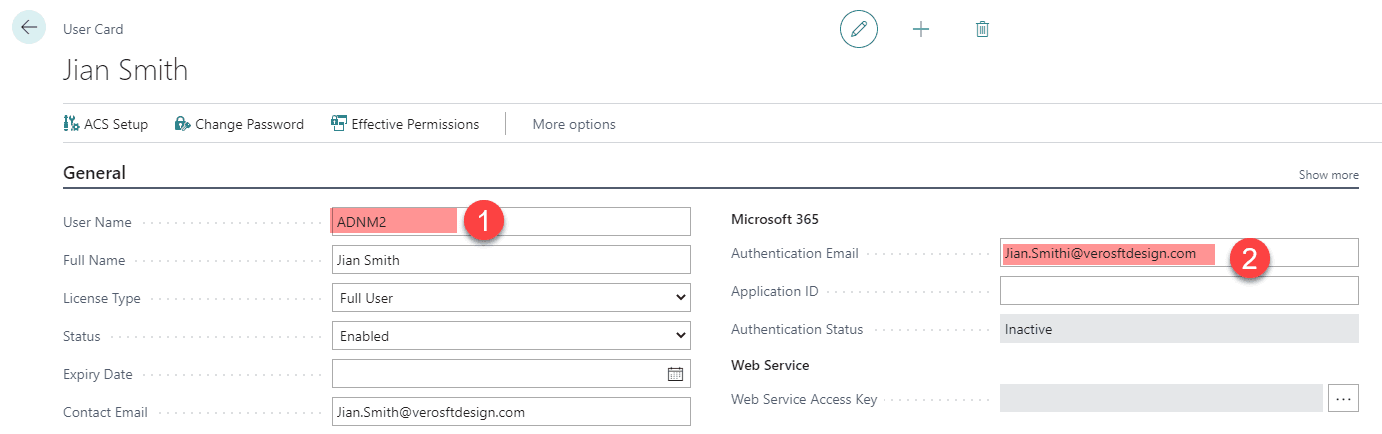
- User must be added to TAG Licensing page
- Email used for Office 365 Authentication
Requester Portal Users
There is no Business Central user for Requester Portal sign in.
The Sign In Authentication for Requester portal is to :
I. The user name as defined on TAG Licensing
- Does the user exist on TAG Licensing
- Does the user have access to TAG Requester Portal
II. The user name as found on the TAG User Setup record line.
- Password confirmation
*Note:
- Authentication confirms access only
- Request Data is carried by the TAG Portal Service user.
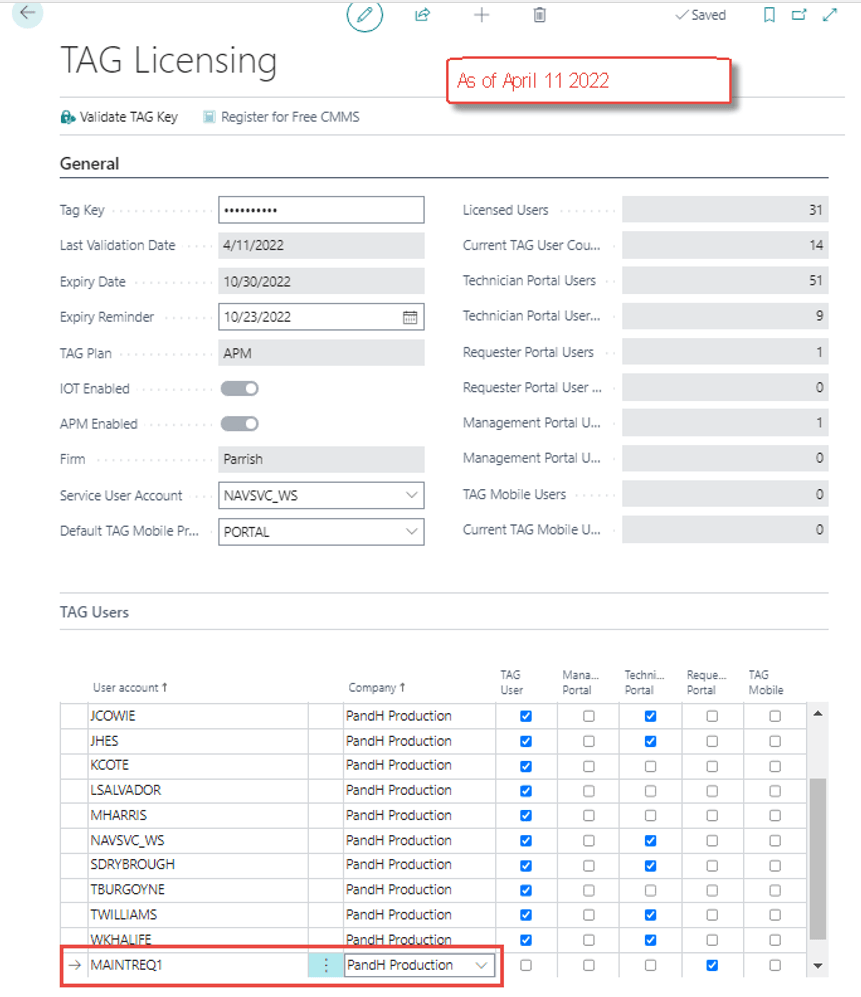
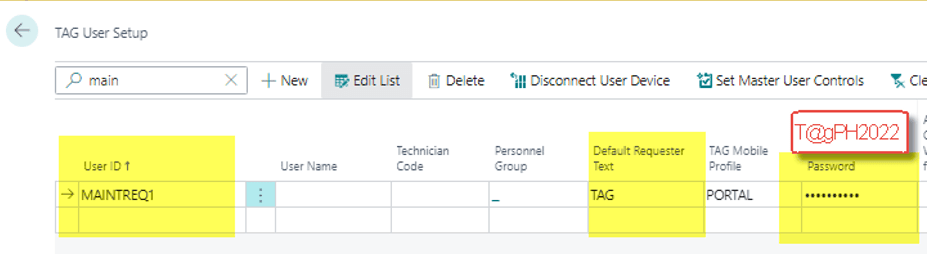
Note1: User sign in for request portal user password
Note2: Mobile profile not required for request portal access
Users licensed by company
This is where TAG Portal and TAG Mobile check to confirm access is allowed for the user.
This applies to all TAG Portals: Technician, Manager, Customer, Requester.
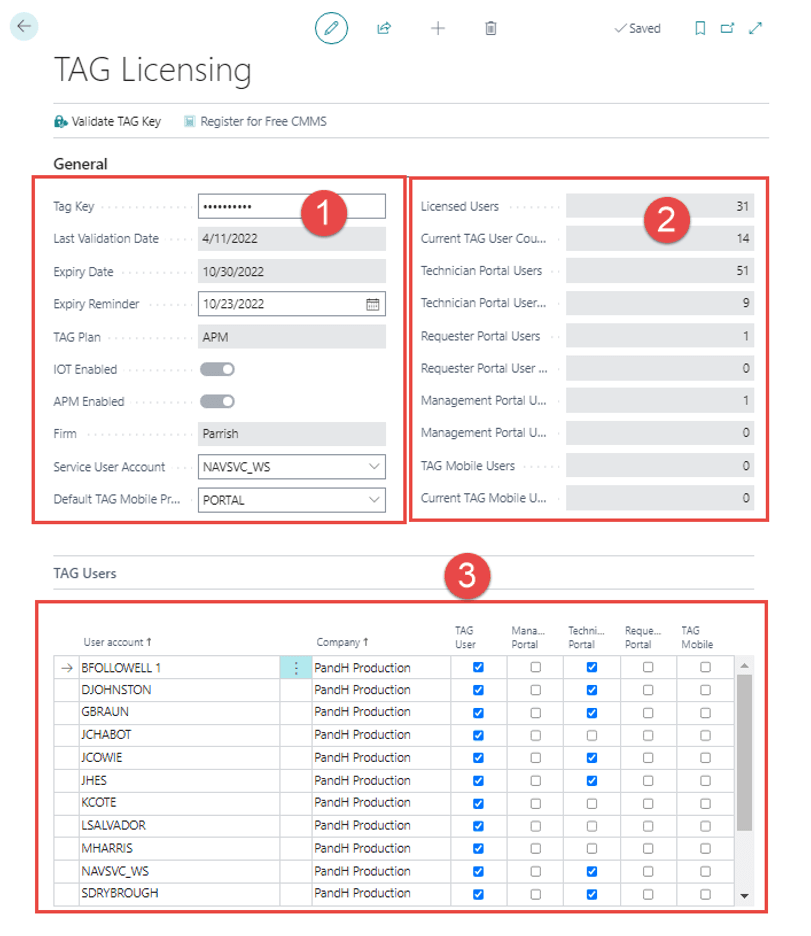
- TAG Plan Setup based on license key
- License users and count per type
- Applied database users
*Note: Each user login password combination is setup on the Business Central user Microsoft 365 Authentication.
TAG user setup Page in Business Central
Field Setup for Portal on TAG User Setup
Below are the users access field that define the data displayed for the TAG Portal sign in user.
- User ID must exist
- Technician code is required to filter data
- Default requester is required to populate on the request record
- Mobile profile is required to determine access.
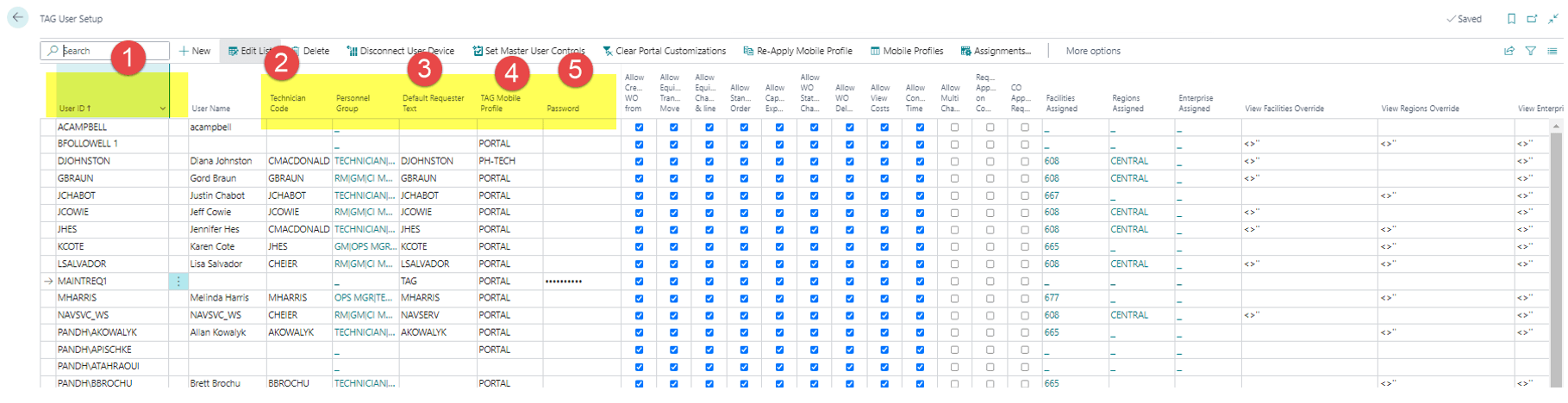
TAG user setup :
- User ID must exist in TAG Licensing as well
- Techncian code for portal is to filter.. note personnel group comes from tech
- Requester test for create request
- Applied mobile profile for user
- Password for Requester Portal Authentication only
TAG Mobile Profile Controls
Setup User for Mobile Connection
TAG Portal is the mobile application of TAG. TAG Portal is most of the case useful for technician. This allows technician to complete maintenance work directly in the plant. In TAG, each technician involved for mobile operation must be assign a profile. A profile is a set of operations that can be performed from TAG Portal. Example, we can define a profile with the operation "Create Request". In this case, each technician with this profile can only create request in TAG Portal.
Profile Creation in TAG
To create a profile for mobile connection, open the TAG Mobile Profiles application from BC.

- TAG Mobile profiles application
- Button to add a new profile
- Type here the code of the profile
- Type here the description of the profile
- Permission set (check one or more boxes to give access to the profile) Your profile should look like this.

Assign a profile to a user (Technician)
To assign a profile to users, open the TAG User Setup and choose a profile for each user
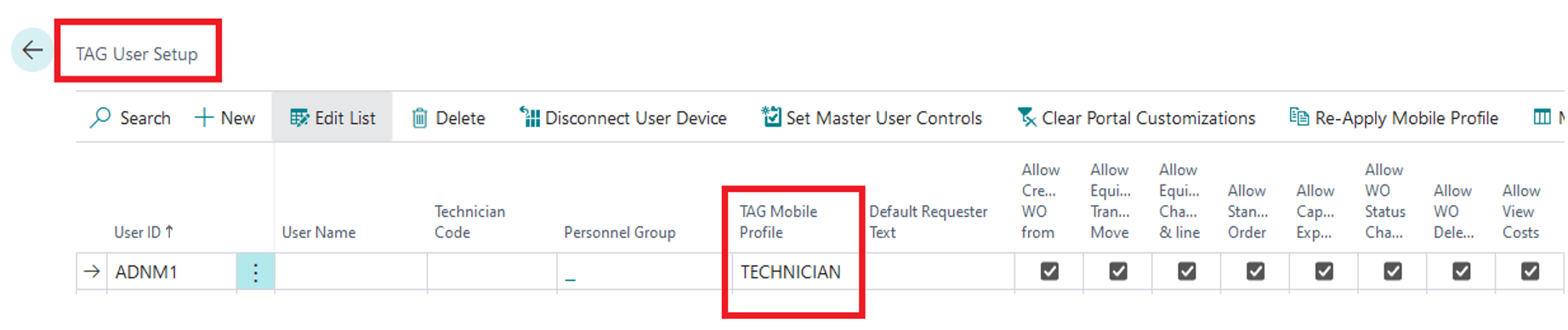
The TAG Mobile profile is used to control functional actions, visual access, and profile standard personalization for the Technician Portal as primary, and some overlap to Manager Portal where the same pages are used.
The Mobile Profile controls:
Functional action control: Action buttons in TAG Technician Portal are controlled through the Boolean fields on the page TAG Mobile Profile. These may be different for each Mobile Profile line. Functional control is control over an action.
Note: There is some overlap of functional action controls to Manager portal.
Visual access control: Navigation pane buttons on the left column in TAG Technician Portal are controlled through application of TAG Mobile Profile Setup.
Profile standard personalization: Application of a TAG Technician Portal User’s page personalization to a Mobile Profile by action "Copy Portal Customizations from User". This is intended as a standard starting point for multiple users assigned to the Mobile Profile and allows for user access standardization by the customer.
Mobile Profile Personalization Application to Target TAG User

Each Boolean field on the Mobile Profile record controls a functional action within Technician Portal. Note that there is some overlap to the same pages in Manager Portal.
Allow Create Work Order:
- Default value = no when insert mobile profile record line
- Intended use: Control access to create Work Order by user
- Directly controls the following actions:
- Technician Portal and Manager Portal
- "Create document - work order" on the selected equipment card
- "+" button on the work order list
- "Create request and convert to WO" button on the request card
- Manager Portal only
- "Review request and convert to WO" button on the review request form
- Technician Portal and Manager Portal
Allow Edit Work Order
- Default value = no when insert mobile profile record line
- Intended use: Control access to edit work order and Work Order line by user
- Directly controls the following actions:
- Technician Portal and Manager Portal
- "+ icon" create WO task on work order card
- "+ icon" create WO task on work order task card
- "Pencil icon" edit work order on work order card
- "Pencil icon" edit work order task on work order task card
- Technician Portal only
- "+ icon" create WO task on Schedule page
- Manager Portal only
- "+ icon" create wo task on WO card from review wo list
- Technician Portal and Manager Portal
Allow Create Equipment
- Default value = no when insert mobile profile record line
- Intended use: Control access to create equipment by user
- Directly controls the following actions:
- Technician Portal and Manager Portal
- "+ icon" on the equipment list in portal
- Technician Portal and Manager Portal
*Note: That access to create equipment allows the user different options:
- Duplicate an existing asset
- Create an asset from scratch
- Create a sub-assembly
Allow Edit Equipment
- Default value = no when insert mobile profile record line
- Intended use: Control access to edit equipment by user
- Directly controls the following actions:
- Technician Portal and Manager Portal
- "Pencil icon" edit equipment on the Equipment card in portal
- Technician Portal and Manager Portal
Allow Create Request
- Default value = no when insert mobile profile record line
- Intended use: Control access to create Requests by user
- Directly controls the following actions:
- Technician Portal and Manager Portal
- "Create document - request" on the selected Equipment card
- "+ icon" create request on the request list
- Manager Portal only
- "+ icon" create request on the review request list
- Technician Portal and Manager Portal
Allow Edit Request
- Default value = no when insert mobile profile record line
- Intended use: Control access to Edit Requests by user
- Directly controls the following actions:
- Technician Portal and Manager Portal
- "Pencil icon" edit request on Request card from request list
- Manager Portal only
- "Pencil icon" edit request on Request card from review request list
- Technician Portal and Manager Portal
Allow Create Purchase
- Default value = no when insert mobile profile record line
- Intended use: Control access to create purchase orders linked to TAG requirements demand.
- Directly controls the following actions:
- Technician Portal and Manager Portal
- "Shopping cart icon" create purchase on Work Order card
- "Shopping cart icon" create purchase on Work Order task card
- "Create a new purchase" on Purchase list
- Technician Portal and Manager Portal
Note: we have in version 5.2.3 two types of configuration. It can be an expense or a procurement following user configuration.
Expense configuration
Technician cannot create open PO’s as designed. They are received when created. He can only purchase the item type requirement.
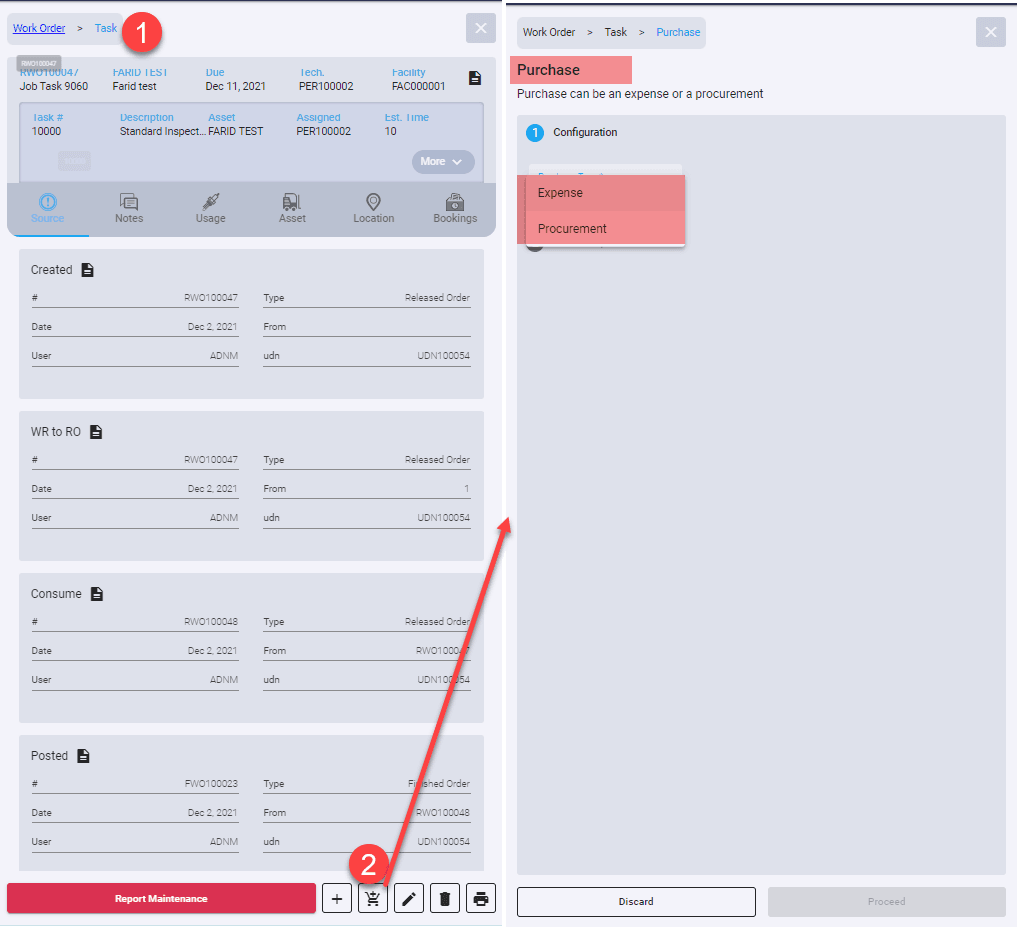
Procurement configuration
User has two choices to group the selected requirement all together or by vendor. If the user choose group them by vendor, all the requirements that have vendor will be grouped as PO group otherwise a requestion worksheet is created with the requirements without vendor. User can change the vendor then convert the requestion group to PO.
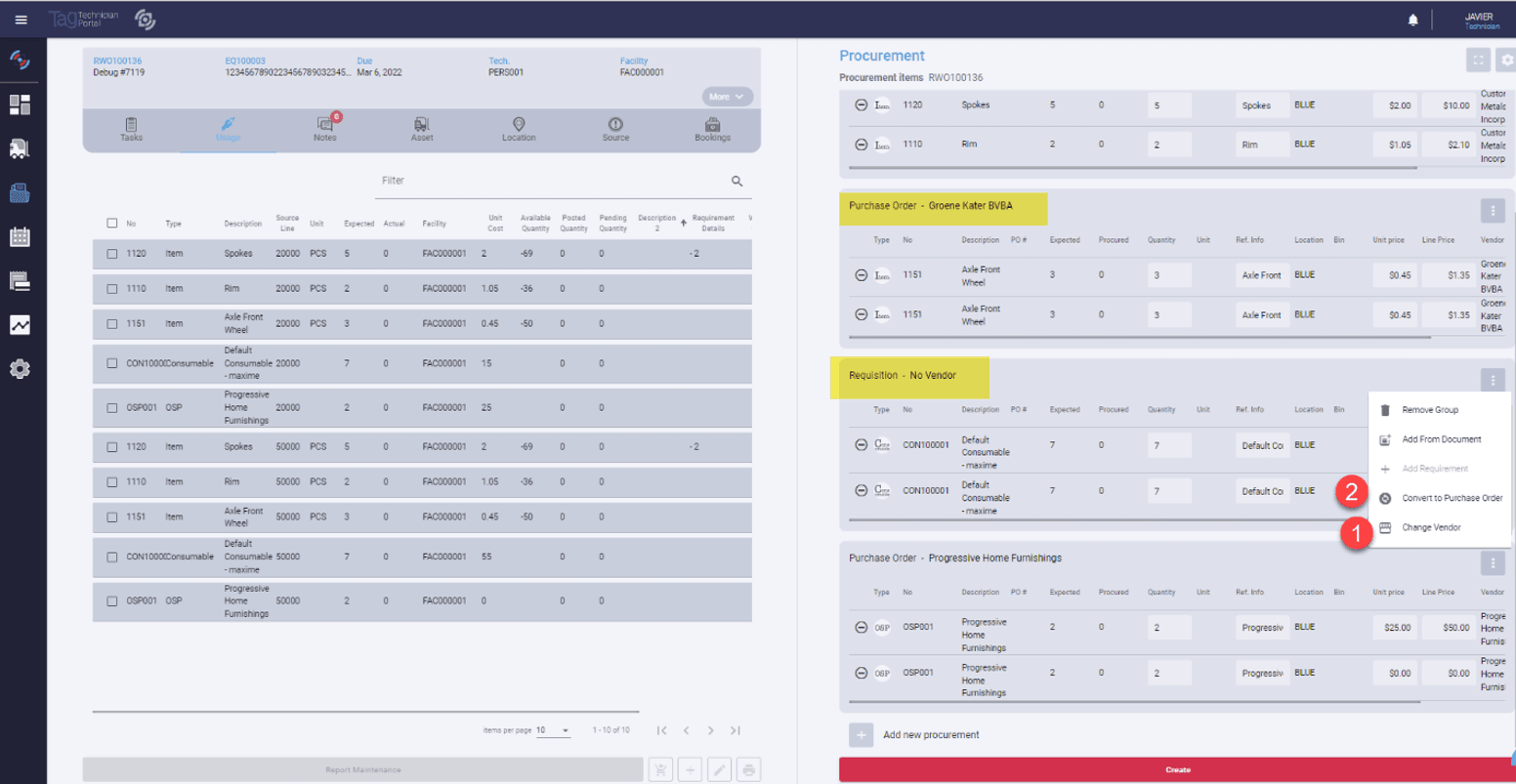
Note: TAG portal populates and validates the lines on the TAG Requisition page. We go to the same validation process than TAG BC.
Allow Edit Purchase
- Default value = no when insert mobile profile record line
- Intended use: Control access to Edit purchase orders linked to TAG requirements demand.
- Directly controls the following actions:
- Technician Portal and Manager Portal
- "Pencil icon" Edit purchase on selected purchase card
- Technician Portal and Manager Portal
Note: Technician cannot edit a PO without posting.
Control Technician Filter
- Default value = no when insert mobile profile record line
- Intended use: This field controls the toggle on the My Work Order list page where the user by default can only see work order lines that are assigned to the technician; and can change to see work order lines that are assigned to the Technician Personnel Group.
- Visual: left – single avatar icon = user assigned technician on Work Order line
- Visual: right – multi avatar icon = user assigned personnel group on Work Order line and where technician is blank.
Note: The work order card will show all work order tasks regardless of assignment. The control is for the sub tasks shown on the work order list page.
Allow Assign Technician
- Default value = no when insert mobile profile record line
- Intended use: This field is not active in Portal version 5 as design has changed to WYSIWYG technician assignment on Maintenance Reporting pages. It has been left in place for future control application.
(Original control in portal version 3 was to control edit Technician on Maintenance Reporting)
Use Verosoft Document Storage:
- Default value = no when insert mobile profile record line
- Intended use: allow drag and drop SharePoint storage of documents.
- Limitation: currently not connected to TAG Attachments
- Requires purchase of Verosoft document storage
Consolidated Screenshots of Functional Action buttons on each portal page.
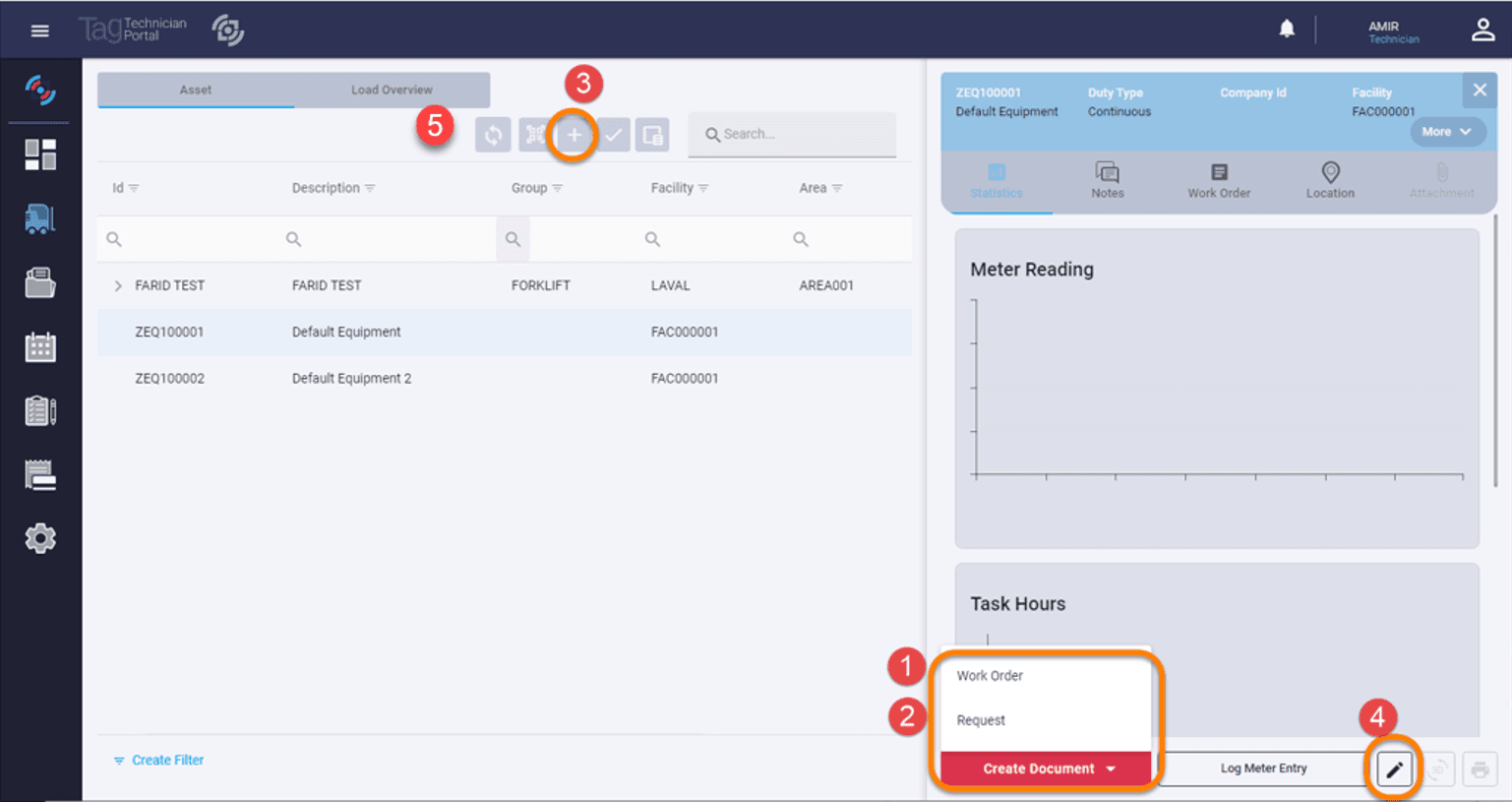
Equipment list and equipment card Technician portal Functional action buttons controlled in Business Central on Mobile Profile record
1)Create document-Work order—>Controlled by Boolean field "Allow create Work order"
2)Create document-Request—>Controlled Boolean field "Allow create request"
3)"+ icon"-Create equipment—>Controlled by Boolean field "Allow create equipment"
4)"Pencil icon" Edit equipment—>Controlled by Boolean field "Allow edit equipment"
5)Refresh button to update the equipment list(update the TAG change of blocked equipment)
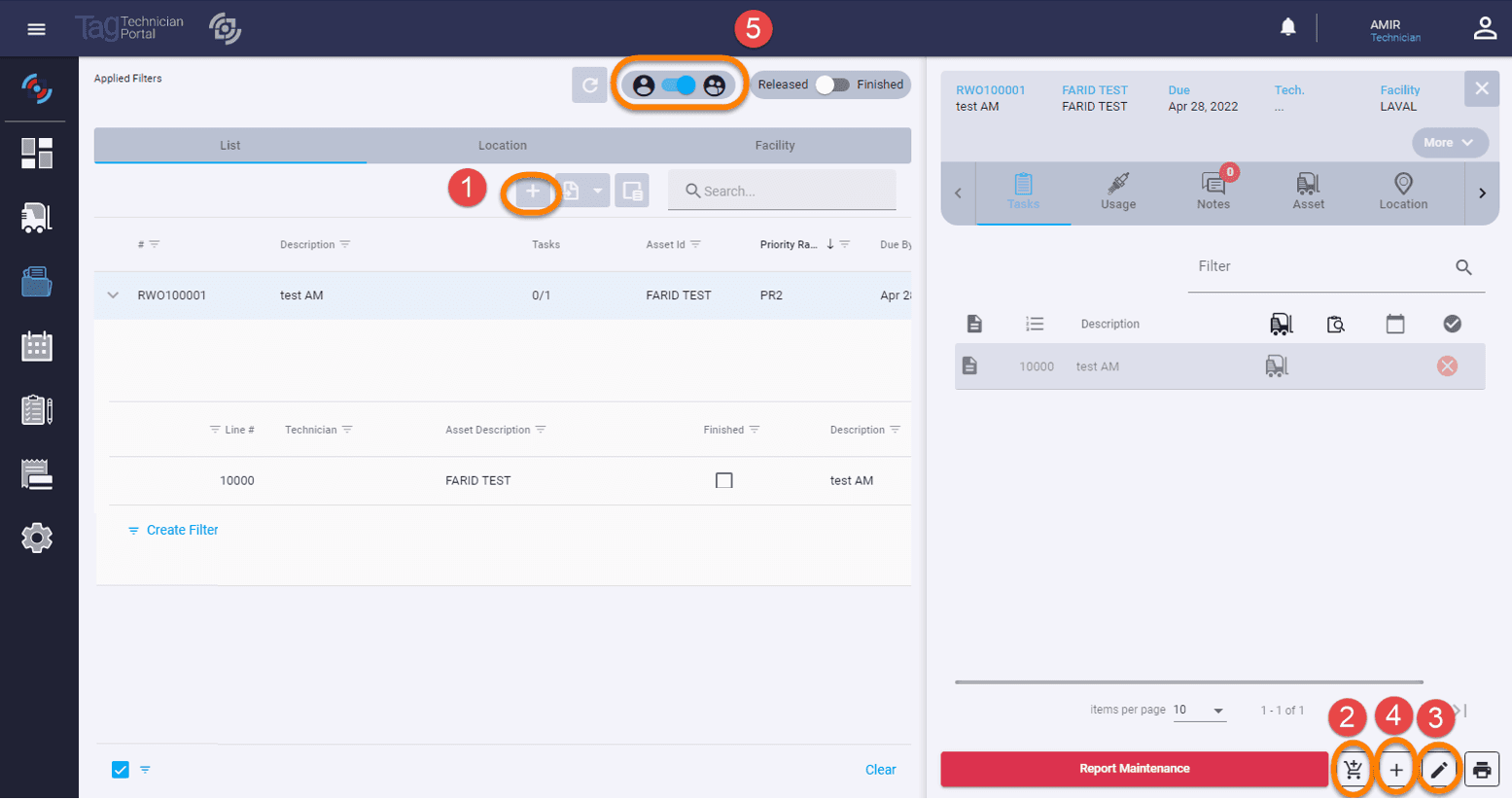
My work order list and work order card *Technician Portal and Manager Portal Functional action buttons controlled in Business Central on Mobile Profile record
1)"+ icon"-Create work order—>Controlled by Boolean field "Allow create work order"
2)"Shopping cart icon" create purchase—>Controlled be Boolean field "Allow create purchase"
3)"Pencil icon" edit work order—>Controlled by Boolean field "Allow edit work order"
4)"+icon" create work order task—>Controlled by Boolean field "Allow edit work order"
5)"Toggle icon" tech vs personnel group—>Controlled by Boolean "Control Technician filter"
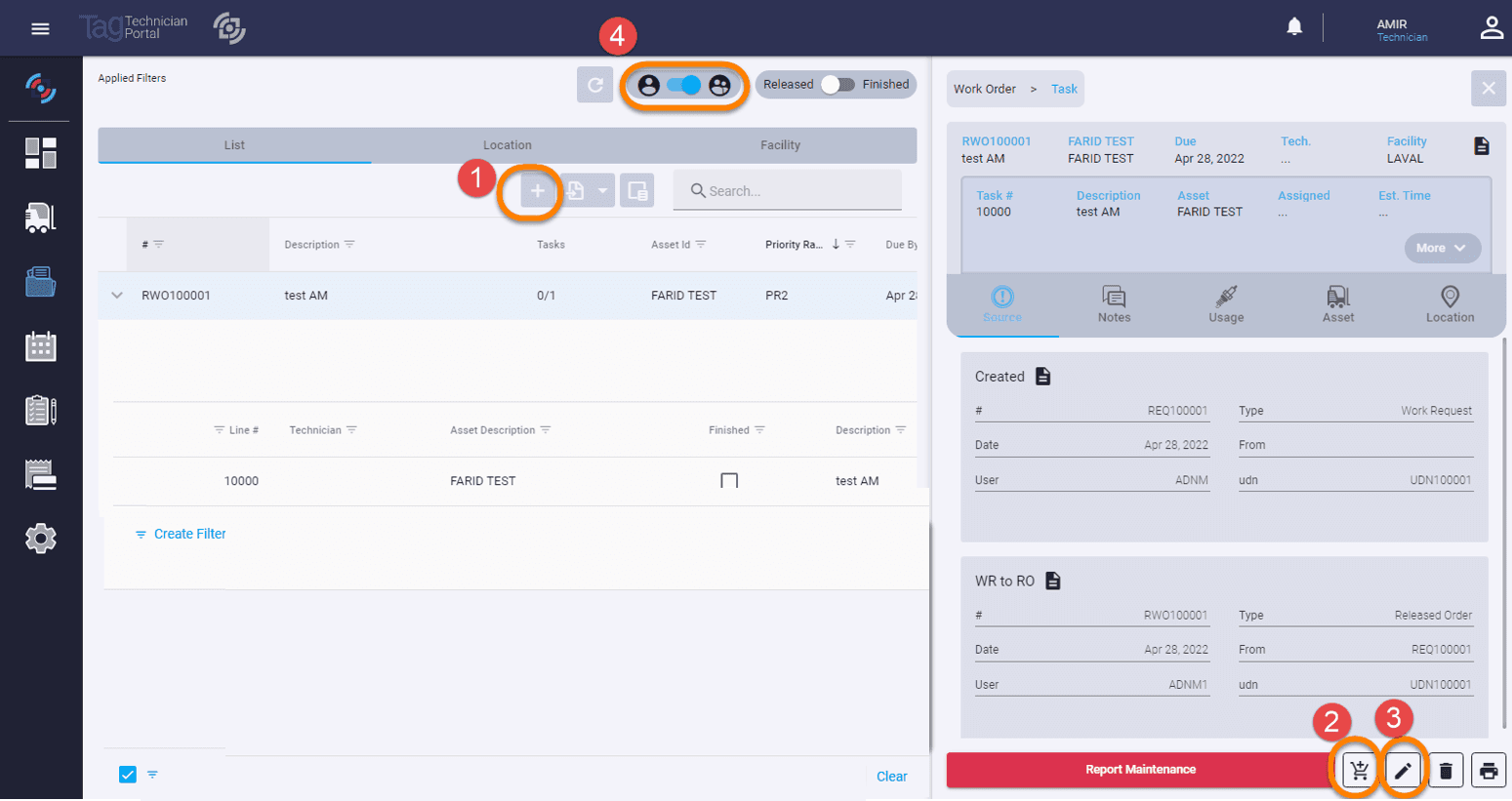
My work order list and work order taskcard Technician Portal and Manager Portal Functional action buttons controlled in Business Central on Mobile Profile record
1)"+ icon"-Create work order—>Controlled by Boolean field "Allow create work order"
2)"Shopping cart icon" create purchase—>Controlled be Boolean field "Allow create purchase"
3)"Pencil icon" edit "work order task"—>Controlled by Boolean field "Allow edit work order"
4)"Toggle icon" tech vs personnel group—>Controlled by Boolean "Control Technician filter"
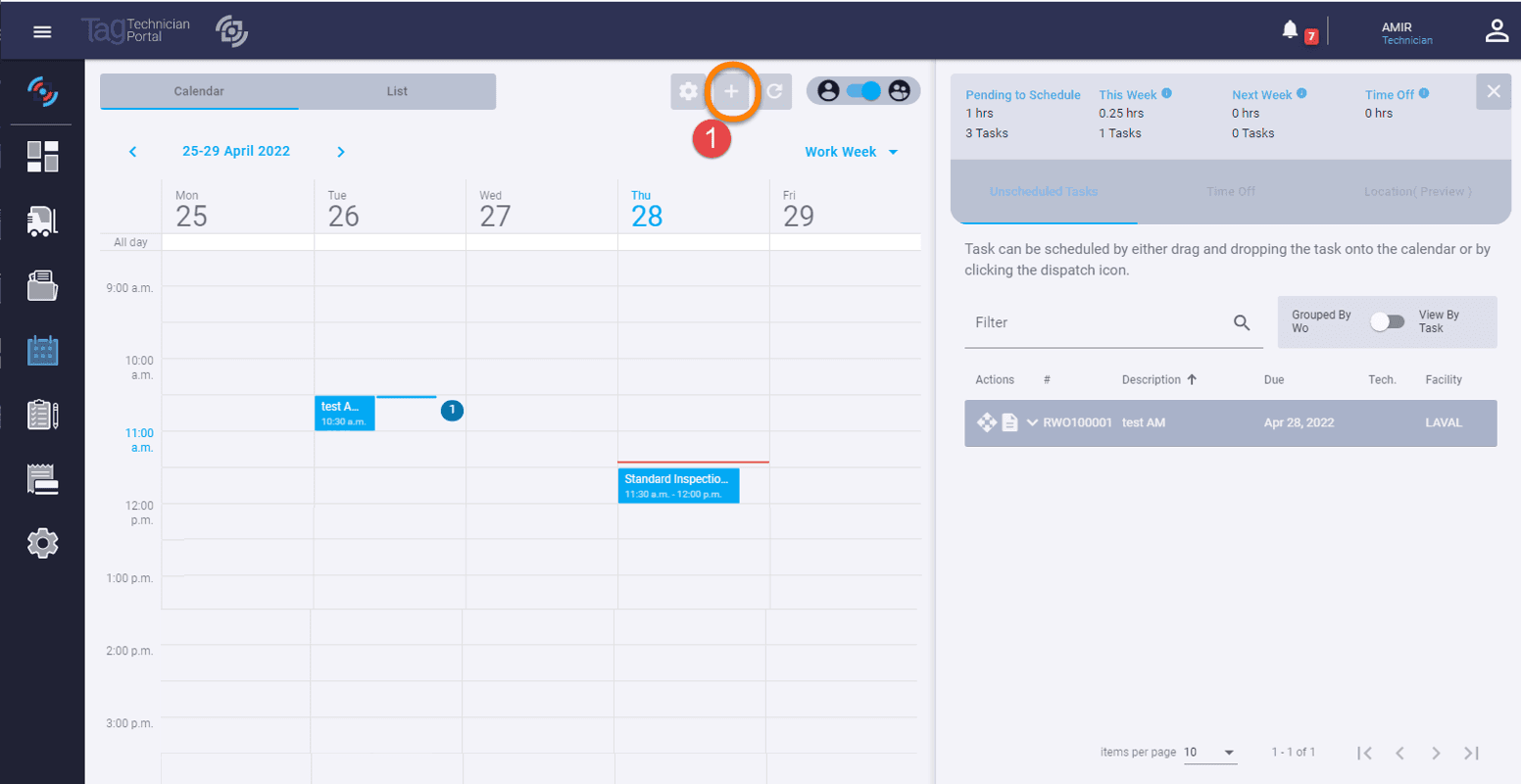
Schedule page Technician Portal Functional action buttons controlled in Business Central on Mobile Profile record
1)"+ icon" create work order task—>Controlled by Boolean field "Allow edit work order"
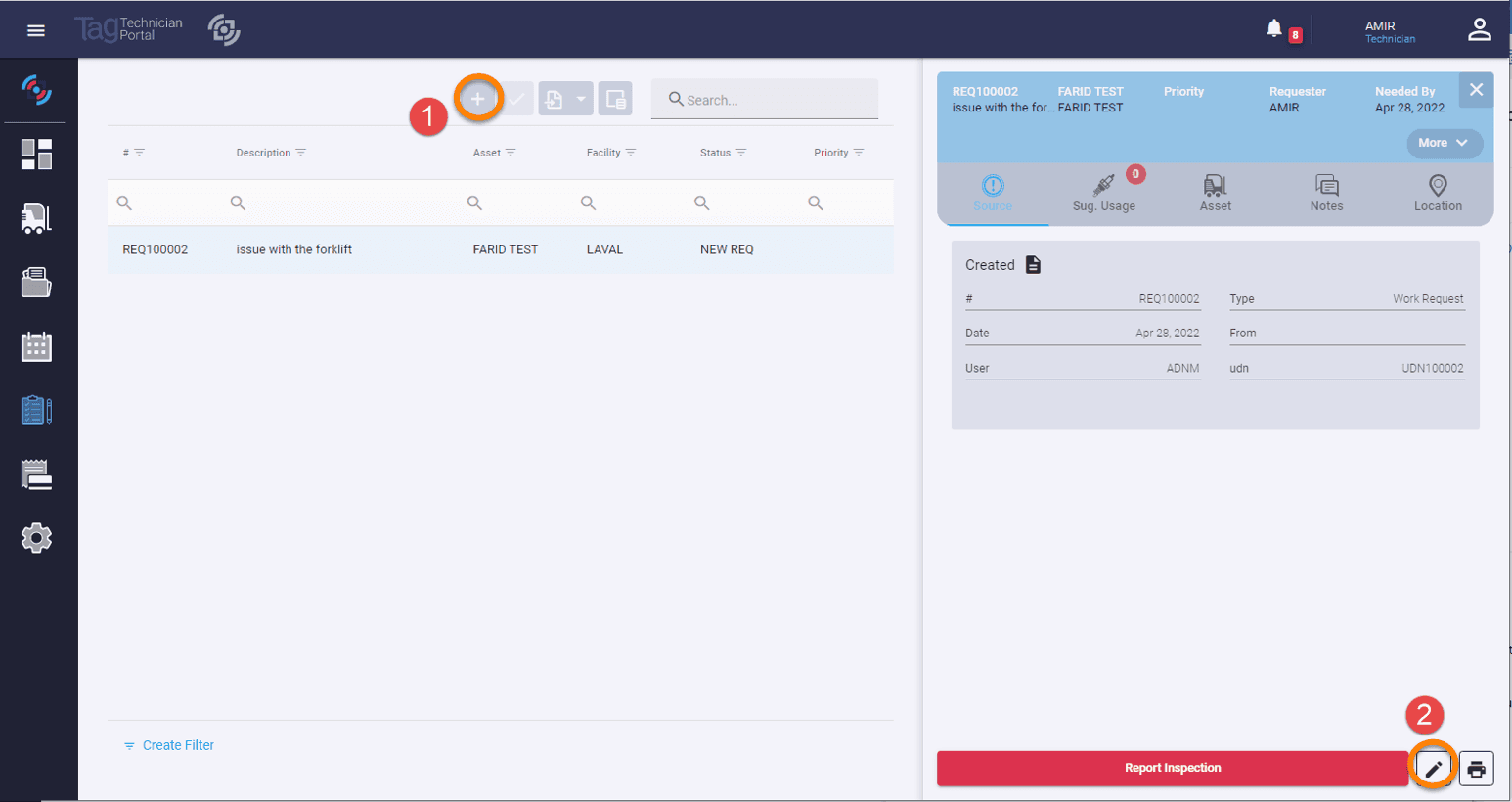
Request list and request card Technician Portal and Manager Portal Functional action buttons controlled in Business Central on Mobile Profile record
1)"+ icon" create new request—>Controlled by Boolean field "Allow create request"
2)"Pencil icon" edit request—>Controlled by Boolean field "Allow edit request"
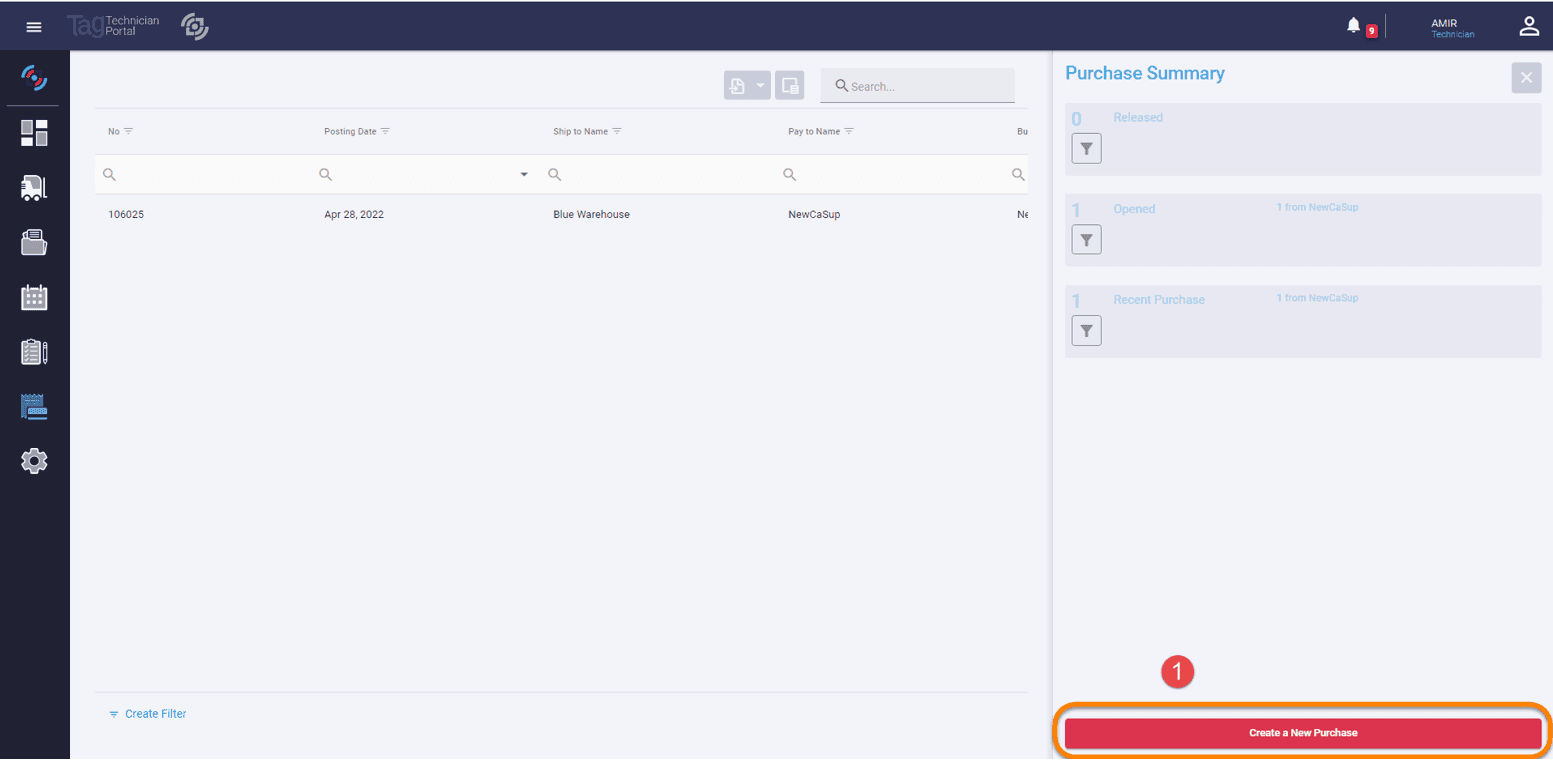
Purchase list Technician Portal and Manager Portal Functional action buttons controlled in Business Central on Mobile Profile record
1)*"Create a new purchase"—>Controlled by Boolean field "Allow create purchase"
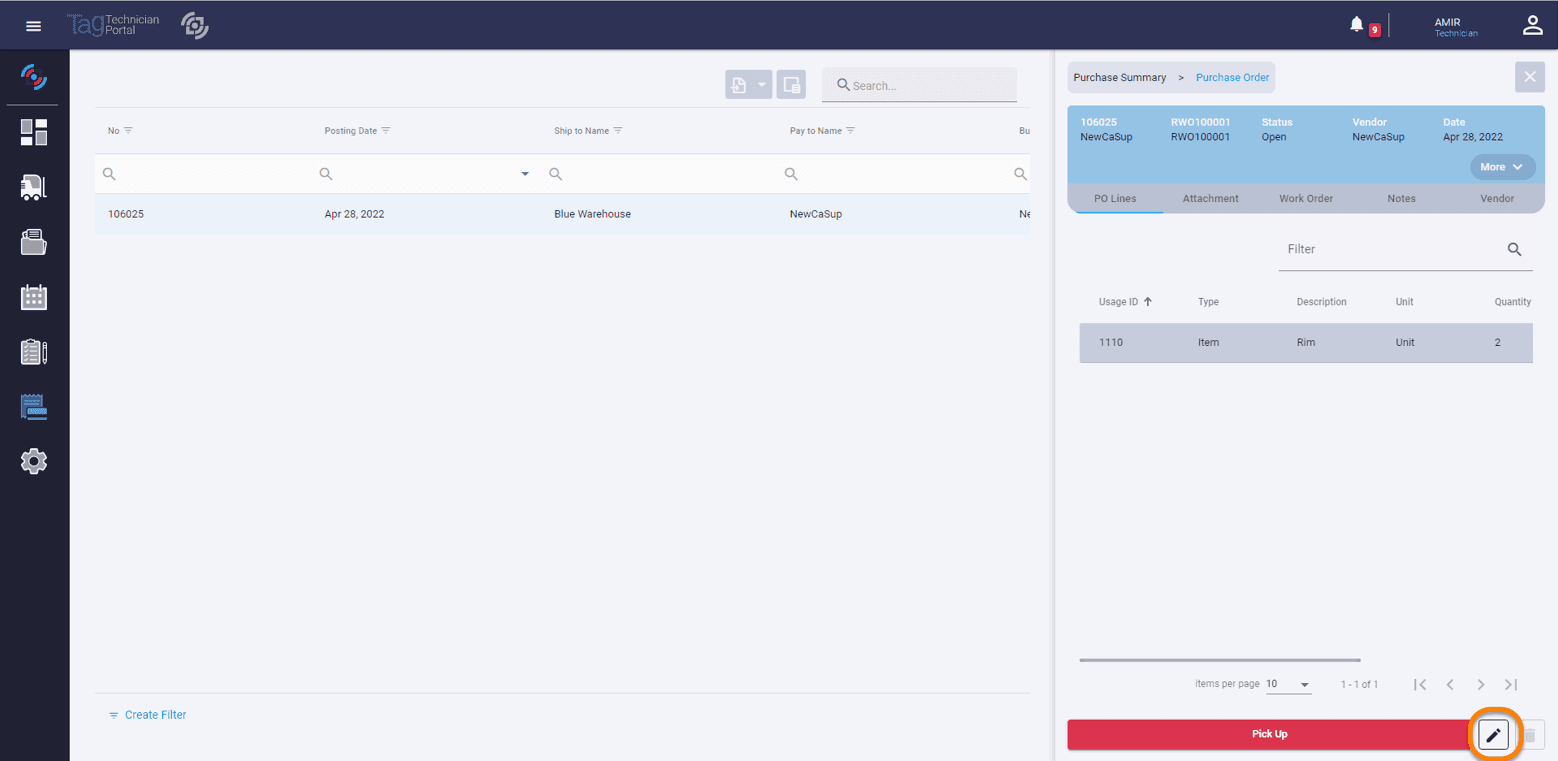
Purchase list Technician Portal and Manager Portal Functional action buttons controlled in Business Central on Mobile Profile record
1)"Pencil icon" edit purchase—>Controlled by Boolean field "Allow edit purchase"
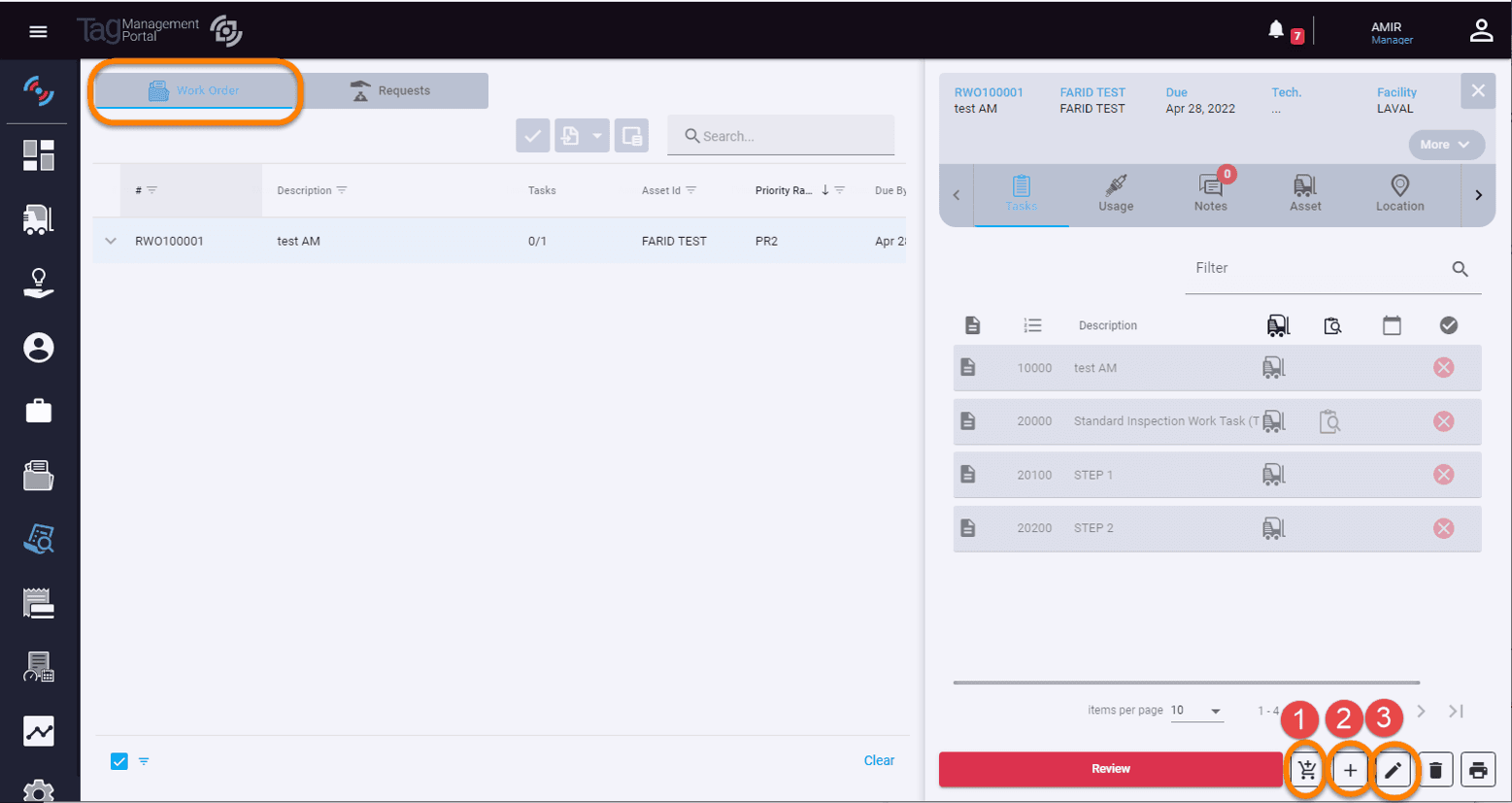
Review Work order list on Work order card Manager Portal Function action buttons controlled in Business Central on Mobile Profile record
1)"Shopping card icon" create purchase—>Controlled by Boolean field "Allow create purchase"
2)"+icon" create work order task—>Controlled by Boolean field "Allow edit work order"
3)"Pencil icon" edit work order—>Controlled by Boolean field "Allow edit work order"

Review request list and request card Manager Portal Function action buttons controlled in Business Central on Mobile Profile record
1)"+icon" create request—>Controlled by Boolean field "Allow create request"
2)"Pencil icon" edit request—>Controlled by Boolean field "Allow edit request"
Mobile Profile Visual Access Control:
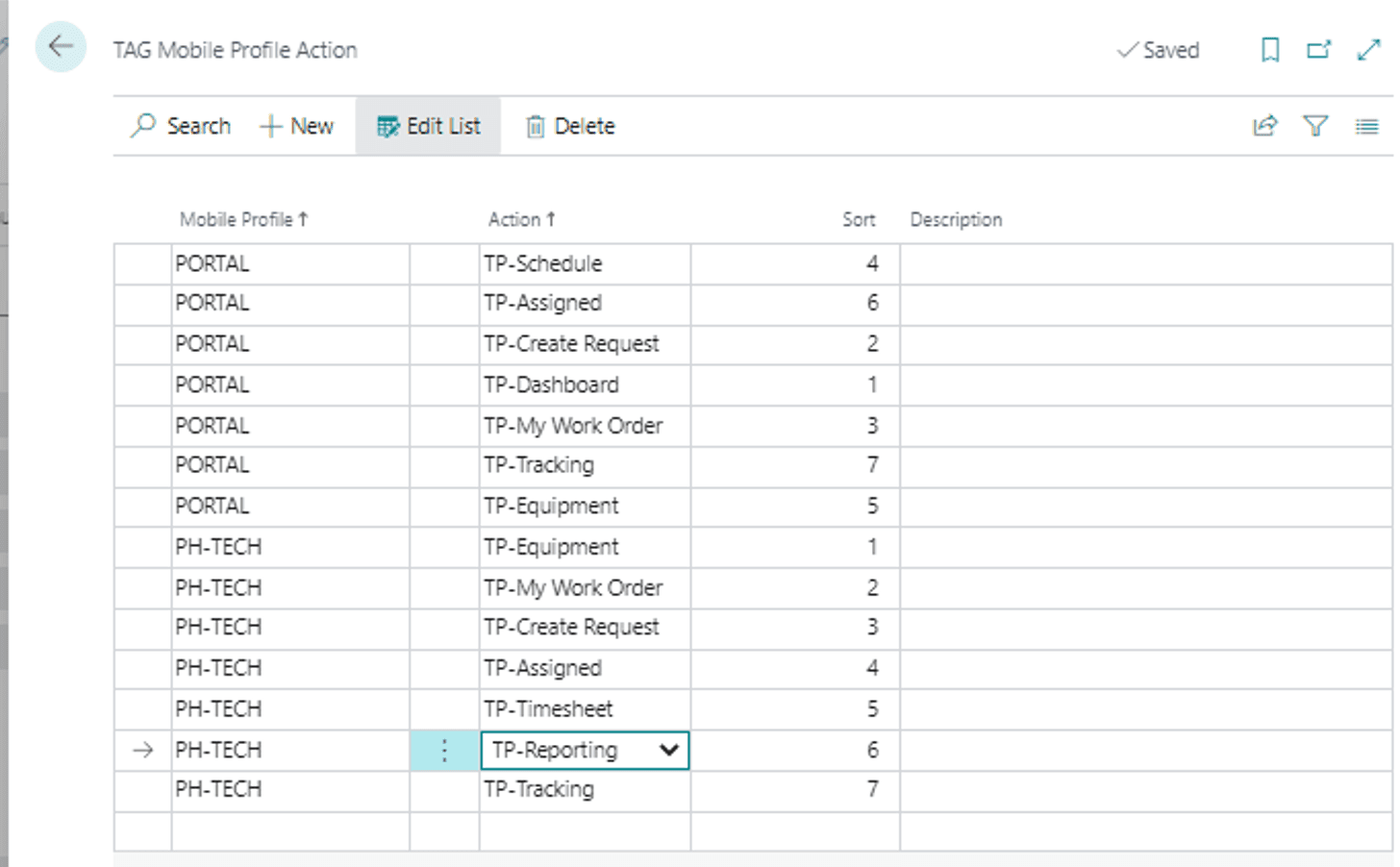
For each** Mobile Profile** an action can be applied on the Mobile Profile Setup page. The intent is that these actions control display of the related button in the Navigation pane on the left hand side of Technician Portal only.
- The action marked as sort = 1 is the landing page on login of the user.
- Actions that are not included will not be applied to the user interface. (visual control)
- Those actions starting with "TP-" are used for portal version 4.10.14.
Changes to Mobile profile Setup are effective:
- After application to the mobile profile
- After application of the mobile profile to the user
- After the user login authentication gets the change (logout and login to see changes)
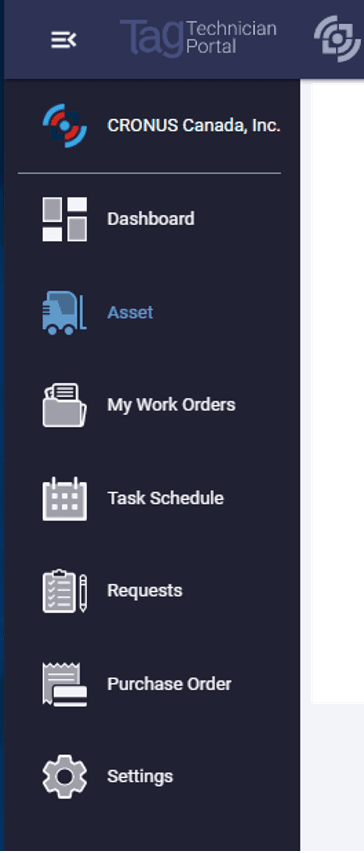
TP-dashboard
- Intended use: addition of action "TP-dashboard" results in the navigation button "Dashboard" being displayed on next login by the user.
TP-Equipment
- Intended use: addition of action "TP-Equipment" results in the navigation button "Asset" being displayed on next login by the user.
TP-My Work order
- Intended use: addition of action "TP-Work Order" results in the navigation button "My work orders" being displayed on next login by the user.
TP-Schedule
- Intended use: addition of action "TP-Schedule" results in the navigation button "Task Schedule" being displayed on next login by the user.
TP-Assigned
- Intended use: addition of action "TP-Assigned" results in the navigation button "Requests" being displayed on next login by the user.
TP-Create Request
- Intended use: this control is no longer in use in portal version 4. It has been replaced by Boolean functional action control on Mobile profile. In Portal version 3 the action controlled allowance to create a request in portal.
TP-Tracking
- Intended use: addition of action "TP-Tracking" results in display of the Source tab on the work order card being displayed on next login by the user. The Source tab shows the tracking life cycle history of the work order or request.
TP-Reporting
- Intended use: addition of action "TP-Reportaing" results in the navigation button "Reporting" being displayed on next login by the user.
TP-Timesheet
- Intended use: Future functionality. Addition of action "TP-Timesheet" will control timesheet pages in a future version of portal.
TP-Purchase
- Intended use: Future functionality. Addition of action "TP-Purchase" will control display of Purchase Order pages in a future version of Portal.
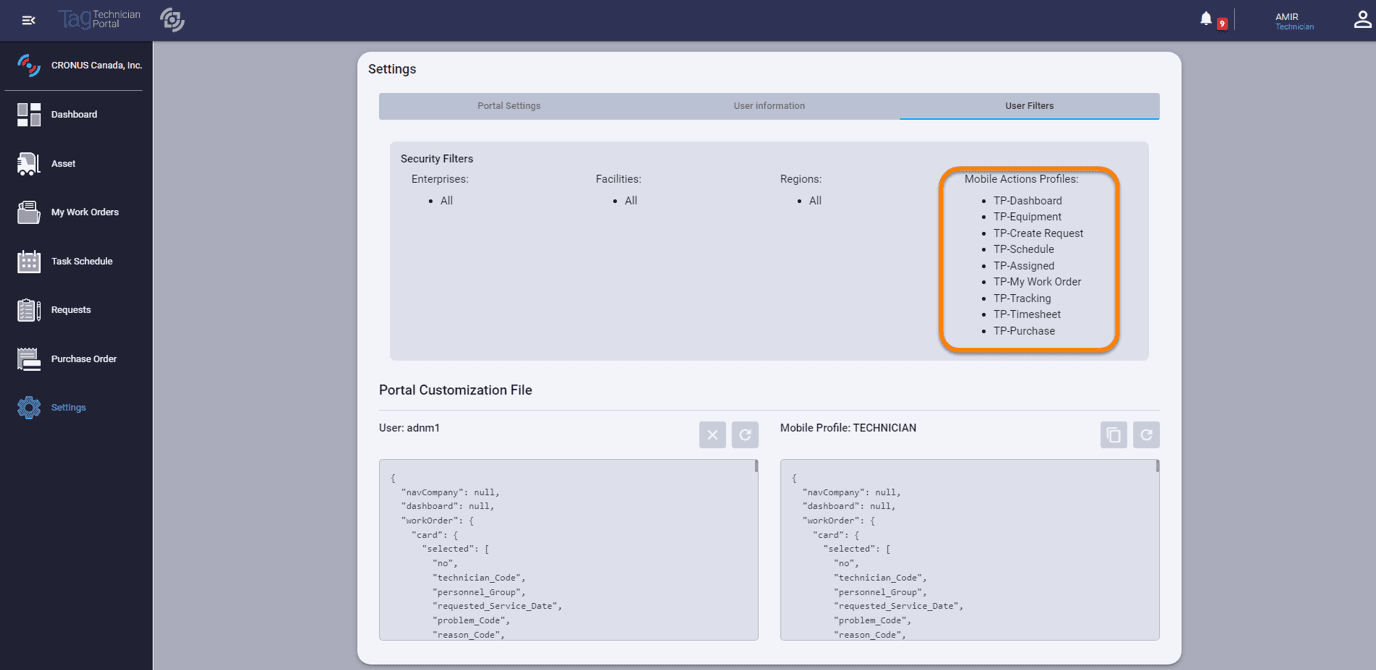
The Mobile Profile setup will be displayed in settings. Settings is always visible
Mobile Profile Personalization Application to Target TAG User
Mobile Profile is assigned to Technician Portal and Manager Portal. Profile Personalization’s are defined for Technician Portal.
The intent is to allow TAG Portal user's personalization to be copied to a Mobile Profile as a standard json file and to allow the Mobile Profile json to be applied to target TAG users. The expected result is that the TAG user will start with the standard personalization from the Mobile Profile. Note that additional personalization are allowed per user.
Source user:
- TAG user that logged in to portal and applied personnalisations to filters and fields.
Target Mobile Profile:
- Mobile Profile to accept personnalisations from source user
Target TAG user:
- TAG user with assigned Mobile Profile to accept personnalizations from Mobile Profile.
Steps in Business Central:
Step 1: Portal - Source user login to portal with the target Mobile Profile
Step 2: Portal - Source user personalization changes to portal – filters and fields.
Step 3: BC – Go to TAG Controls > Related > TAG Web Setup > Mobile Profile
- select target mobile profile and select action button "Copy portal filters from user" > select user to copy from.
- This action will replace any existing portal json values on the mobile profile
- The file will contain both source user's filters and personalization
- Can confirm success by download portal filters
Step 4: BC – Go to TAG User Setup
- select target user and confirm mobile profile value on the record line.
- select target user and select action button "Copy portal filters from mobile profile"
- This action will replace any existing portal json values
- The file will contain both source user filters and source user's personalization
- Can download portal filters to confirm
- Repeat (a.) and (b.) for each desired user on the TAG User Setup list.
Step 5: Portal – target user log in to portal
a. Confirm presence of applied filters
b. Confirm presence of applied personalization
*Other Notes:
Portal: The copy personalization from Profile action be performed from Technician Portal on the Settings > User filters tab.
- In portal, go to Settings > User filters tab > click action button on profile session to replace user customizations with portal profile file customizations
Potential Scenarios
- First time application to user
- perform steps 1-5
- update of mobile profile to user is the same process
- perform steps 1-5 if update required for portal profile
- perform steps 4 and 5 if no change to portal profile
- change of mobile profile for user
- perform steps 4 and 5.
- First time application to user
Note: – Important to remember to select action button "Copy portal filters from Mobile Profile" if change Mobile Profile.
Screenshots for reference:
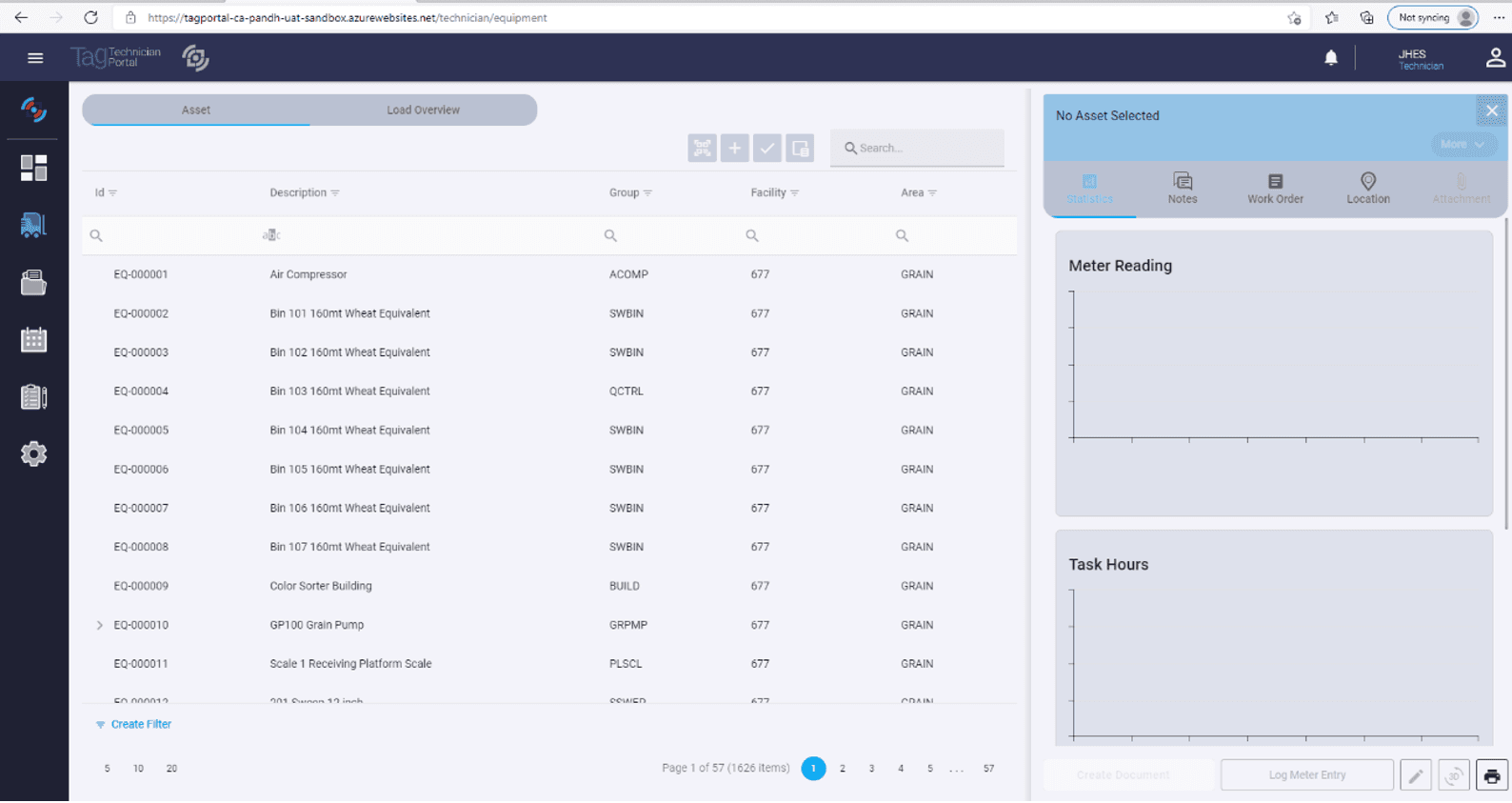
Before copy to mobile profile Source user sets personalization and filters on the lists and cards in portal After copy to target TAG user with Mobile Profile Target user confirms presence of personalization and filters on list and cards

TAG Mobile Profile- Steps taken to apply profile to user
1)Select a mobile profile
2)Copy portal filters from source user who has setup filters in portal
3)Confirmed presence of portal filters by download file if desired
4)Can copy portal customizations to users to update existing users with selected mobile profile applied
5)Can clear selected mobile profile customizations
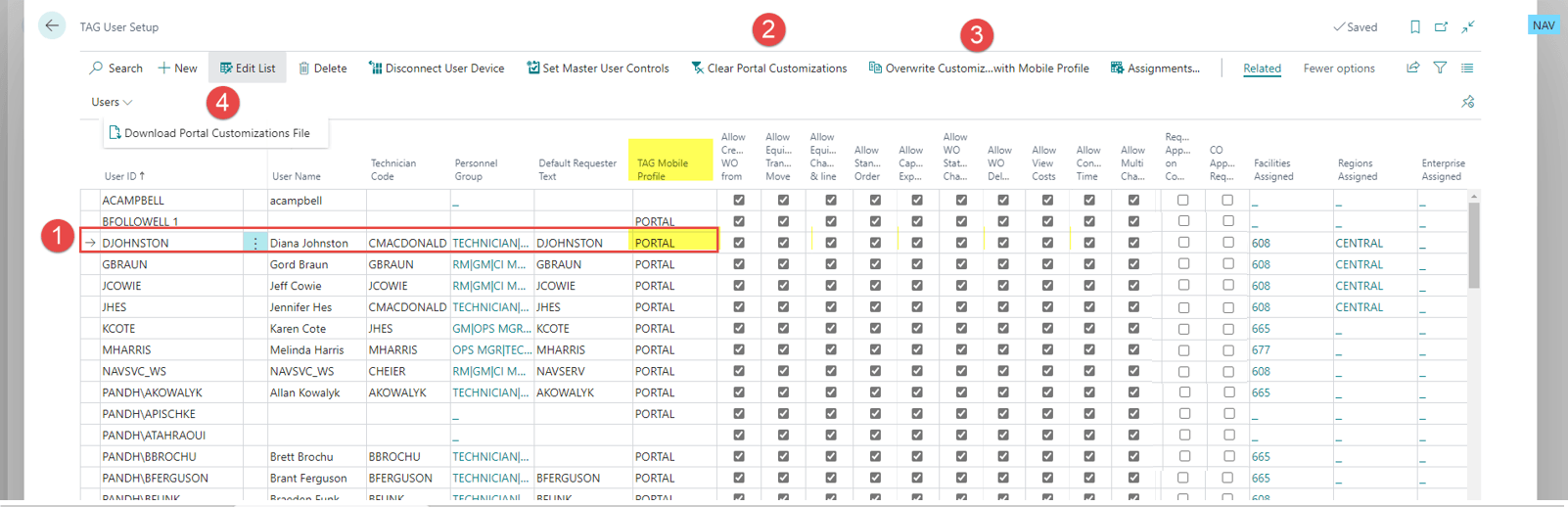
TAG Mobile Profile – steps taken to apply profile to user
1)Select target user and confirm mobile profile applied
2)Clear existing mobile profile portal customizations if desired
3)Overwrite existing mobile profile portal customizations with those on the applied mobile profile
4)Download file to confirm at any step
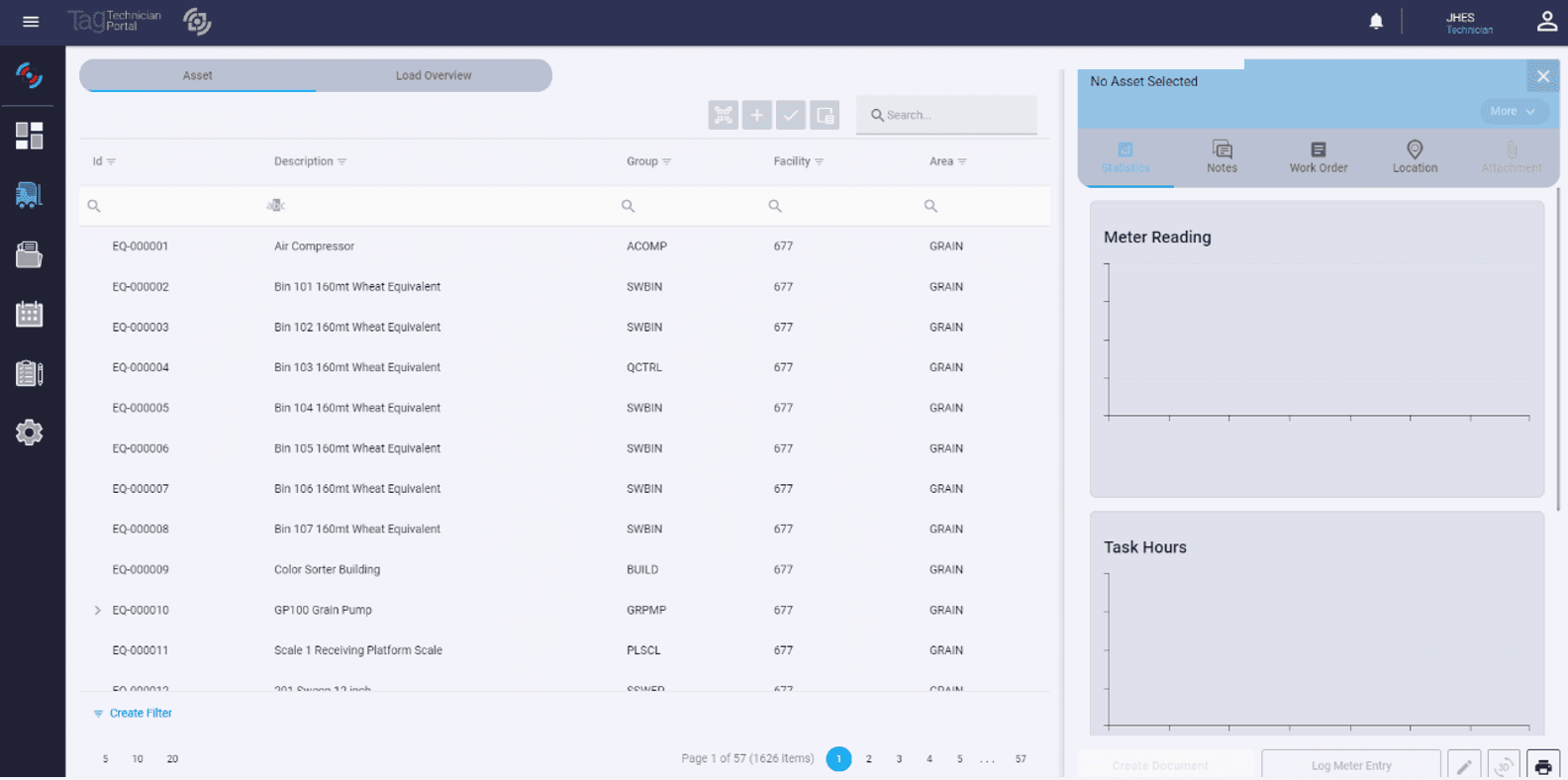
Before copy to mobile profile Source user sets personalization and filters on the lists and cards in portal After copy to target TAG user with mobile profile Target user confirms presence of personalization and filters on list and cards
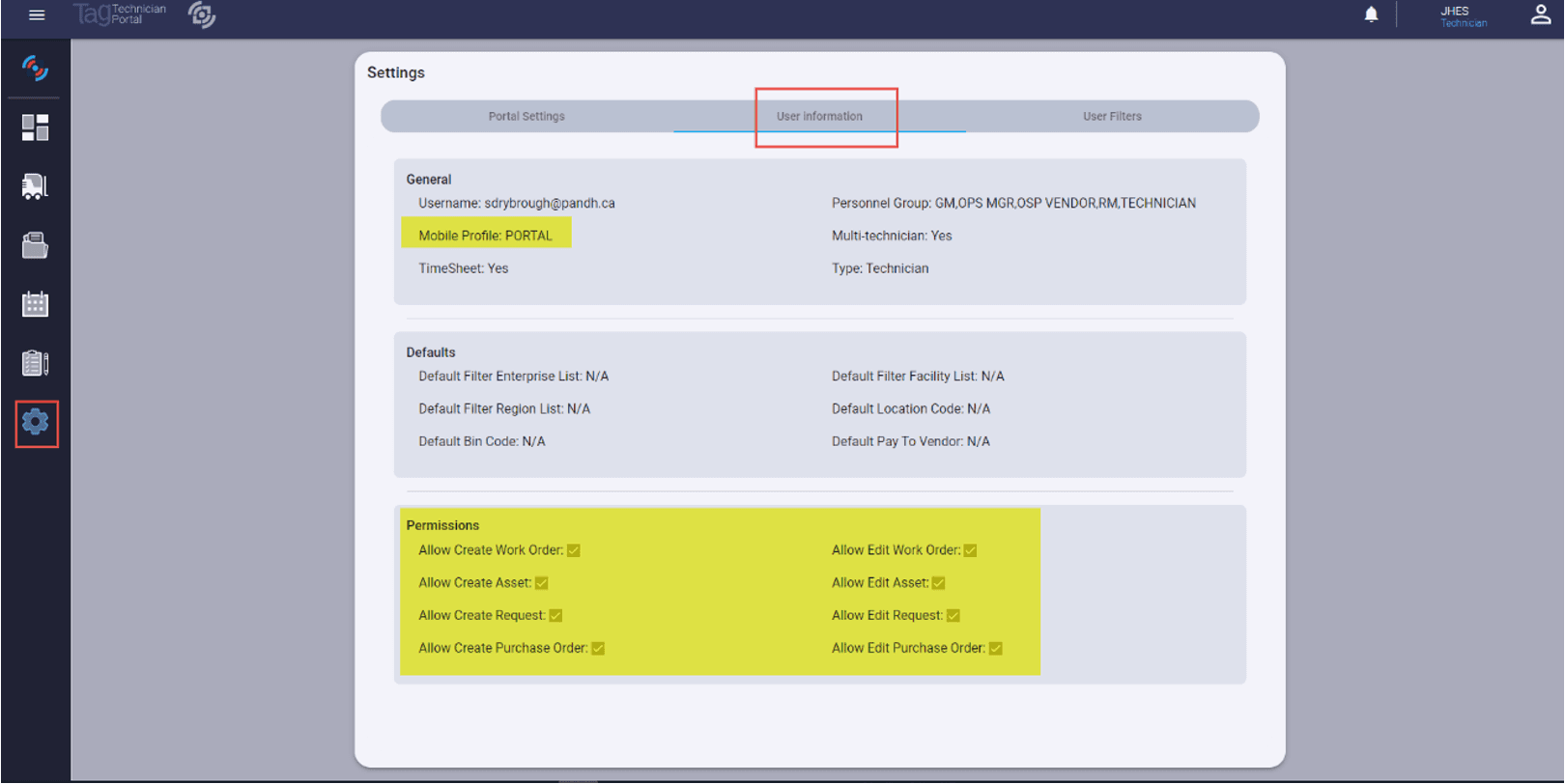
Applied Mobile Profile can be confirmed on Settings > User information
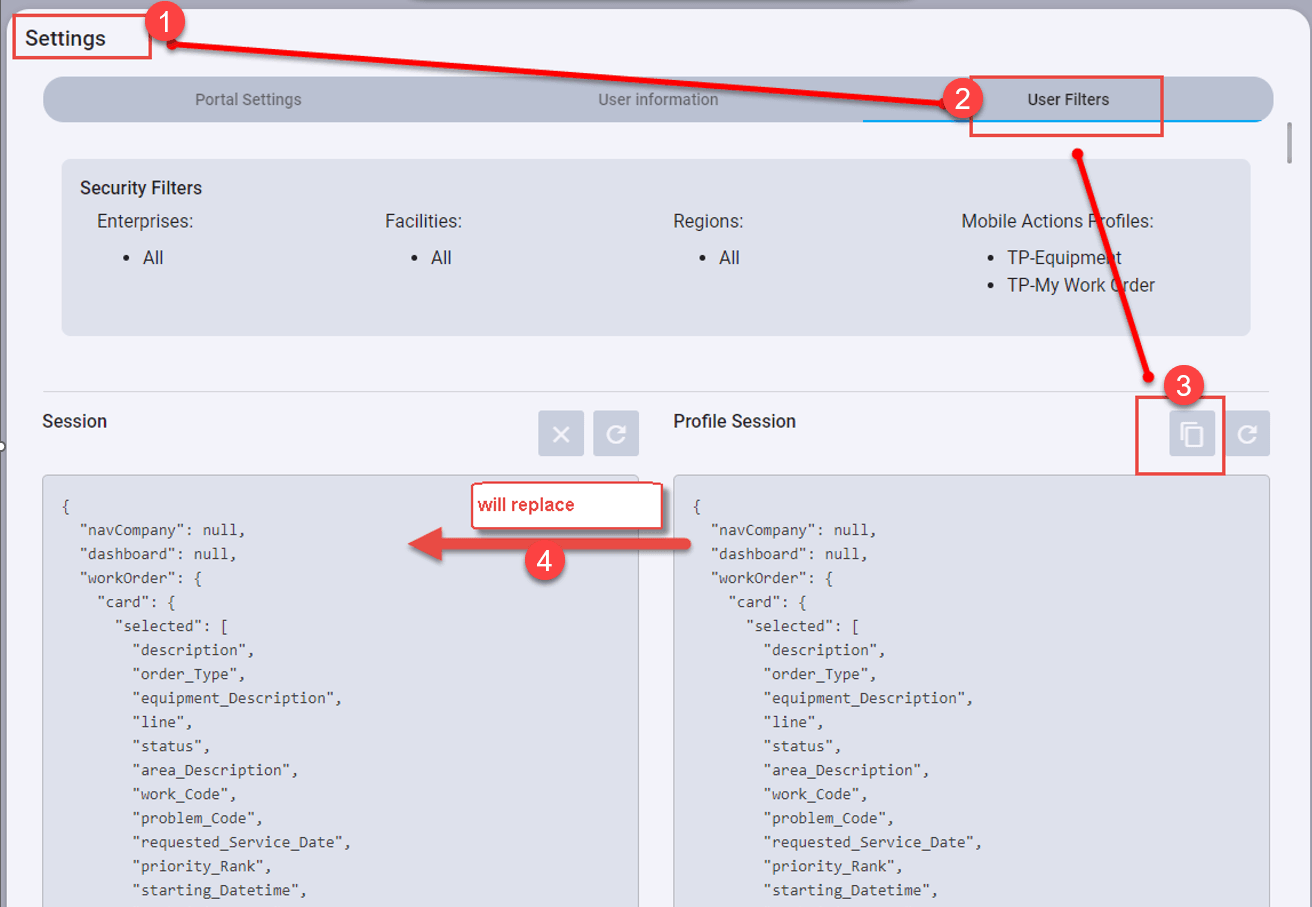
We can also copy portal customizations from portal. Select copy button will apply the json file values for the defined Mobile Profile on TAG User Setup to the user
TAg Portal Overview of Pages and Usage
TAG Portal Login Screen
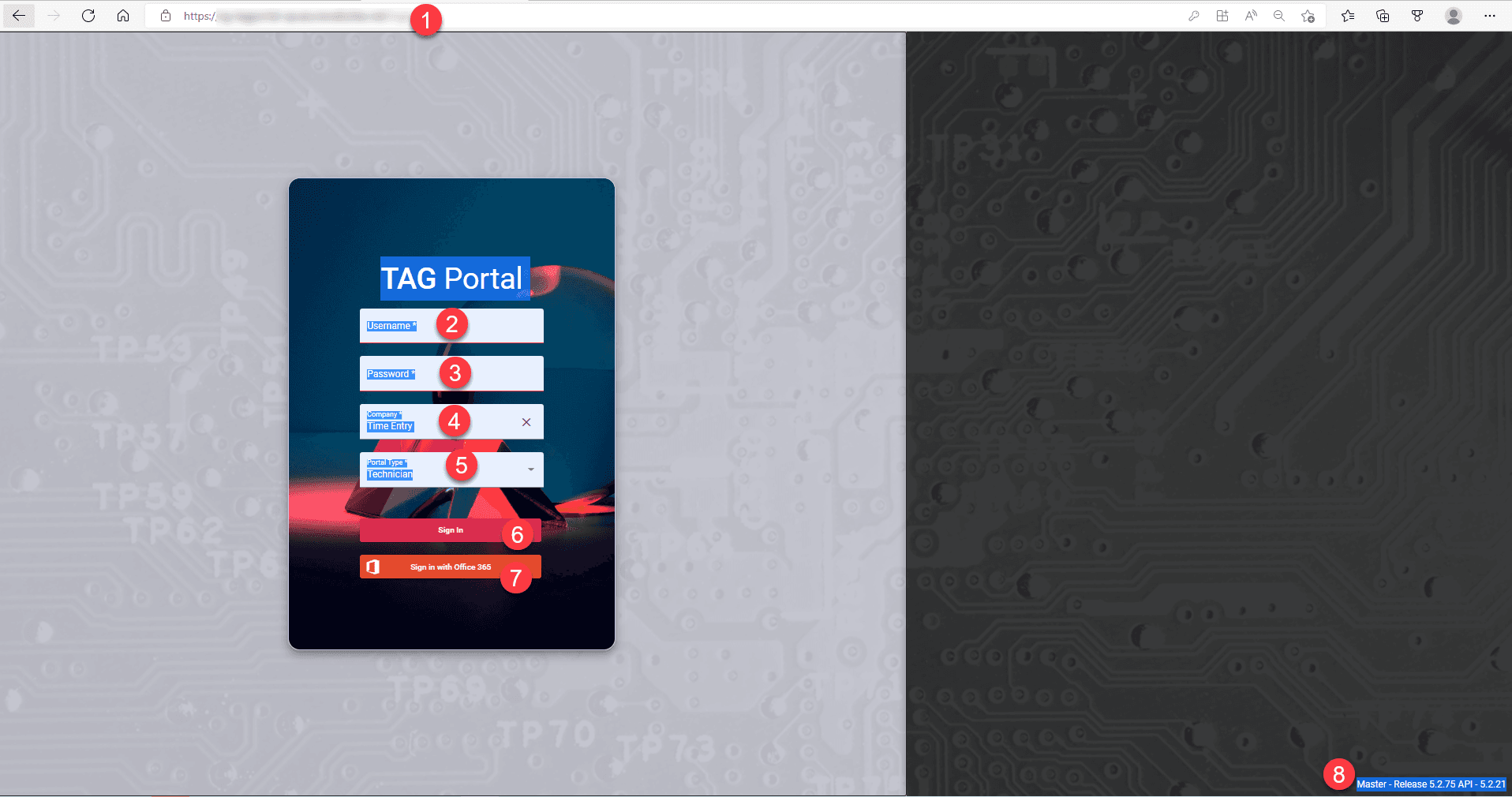
1)Copy/paste URL to browser
2)Enter username
3)Enter Password
4)Enter company name
5)Choose the portal type
6)Sign in with NAV user password
or
7)Sign in with Office 365
8)Current portal release
TAG Portal Home Screen
A. TAG Portal banner.
B. These icons allow quick navigation between Technician Portal pages.
C. Quick start allows the user more information of selected assigned work order tasks.
D. Allows for KPI feedback.
E. List of upcoming task allows the user an overview and selection of assigned work order task.
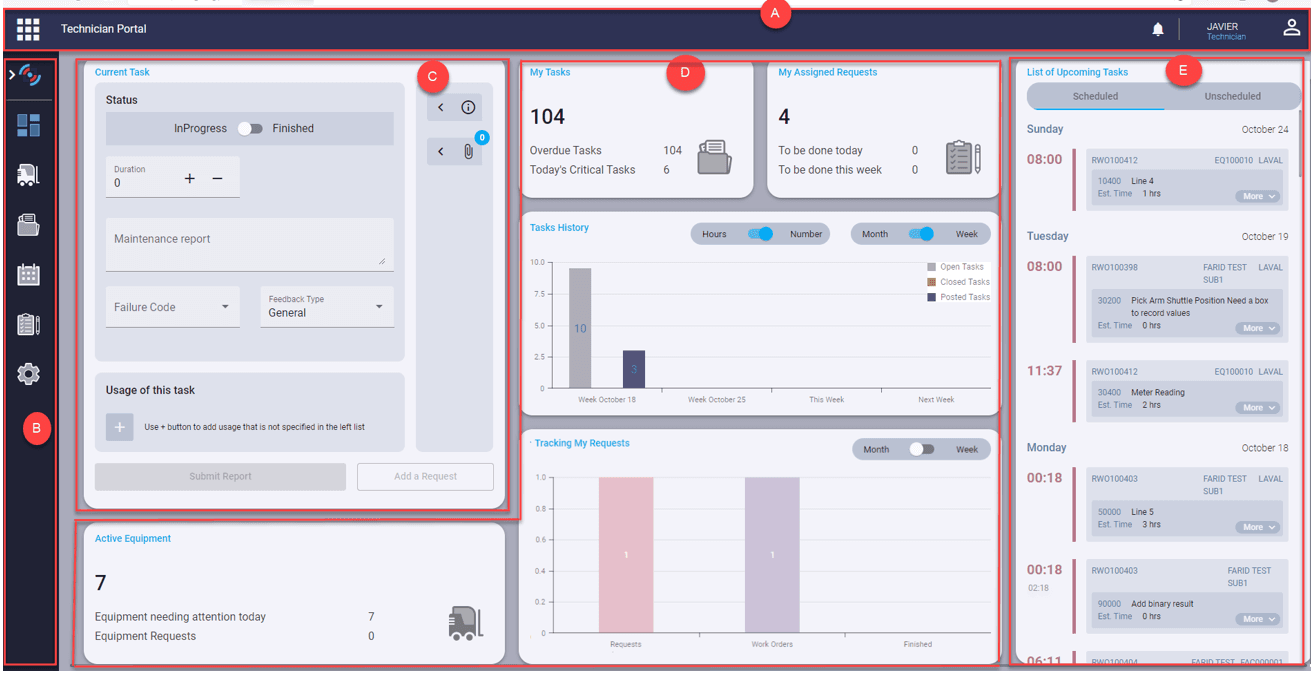
A: TAG Portal Banner

- Left: Matrix box used for selection between:
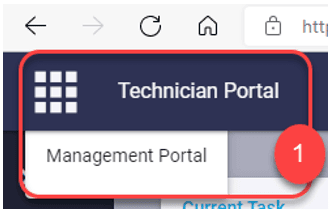
- TAG Technician Portal - TAG Customer Portal* *will not show if not active for customer * - TAG Management Portal
- Right: user section:
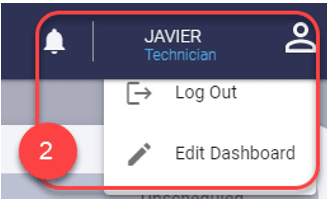
- Technician code - Alert / information list from session - Logout by clicking user icon
B: TAG Technician Portal Navigation Bar
- Always present
- Click TAG icon to pop out
- Allows quick navigation between portal pages
- The name of the current company can be found beside the **TAG **icon
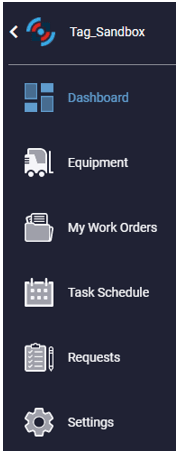
Settings Button
- Change company
To change the company:
Select Settings
Select the company that you wish to work in
When you click on another section of TAG Portal, the data will update to reflect the selected company
Note:
- When you logout, the company will be remembered in the cache on the device and browser.
- When you login, the cache will populate the last used company
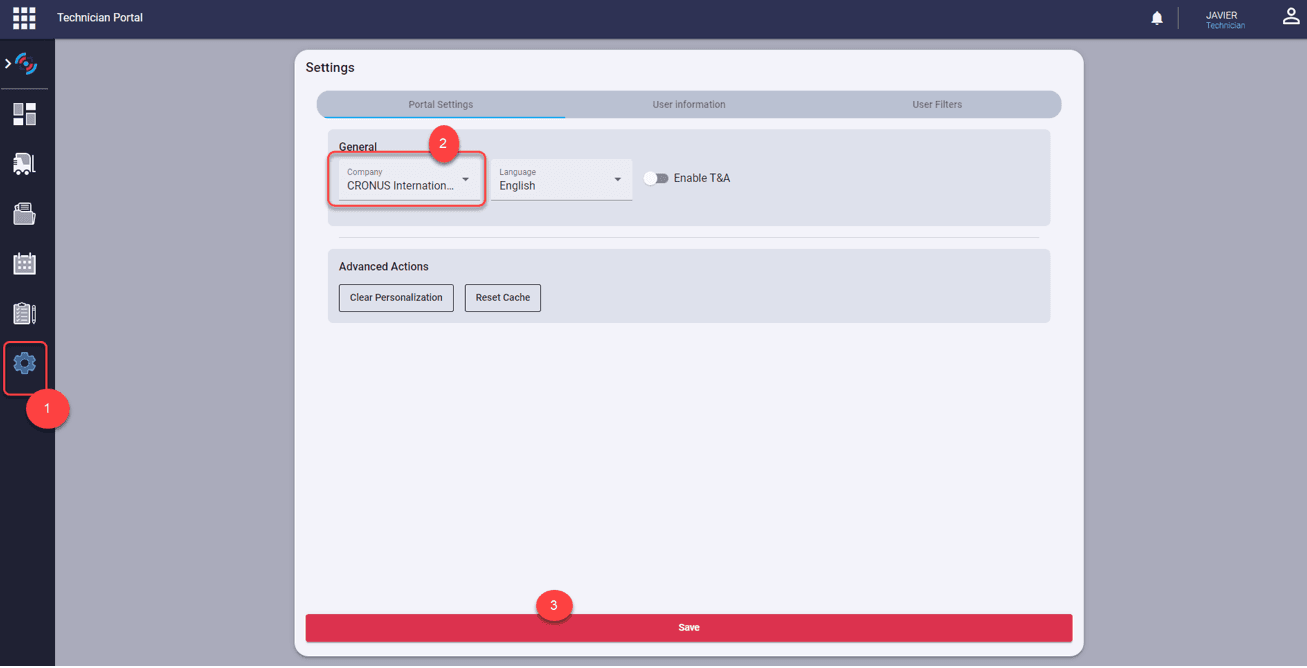
C: Current Task (Report Maintenance) Is Dependant on Configuration
- If timesheet = no, then the actual time for a work order line will be directly available to change for the work order line (When timesheet = no … only one technician is assigned per WO line)
- If timesheet = yes, then the actual time will be hidden, and user will be required to open the report WO maintenance and enter a "booking" to timesheet. (Timesheet allows for multiple technicians to enter time against a work order line)
- If the work order line has a test or meter entry required, then result details will show
- If the equipment on the work order line has failure code, then the failure code list is available.
D: TAG Dashboard
- Quick statistics, history and consists of current task, graphical feedback
E: List of Upcoming Tasks
- List of upcoming tasks allows the user an overview and selection of assigned work order task.

