TAG Time and Attendance
TAG TA | Schedule
The Schedule menu helps to manage work time and break times with specific break codes.
How to Access Schedule Settings?
The Schedule section is accessible on the Calendar page as shown below.
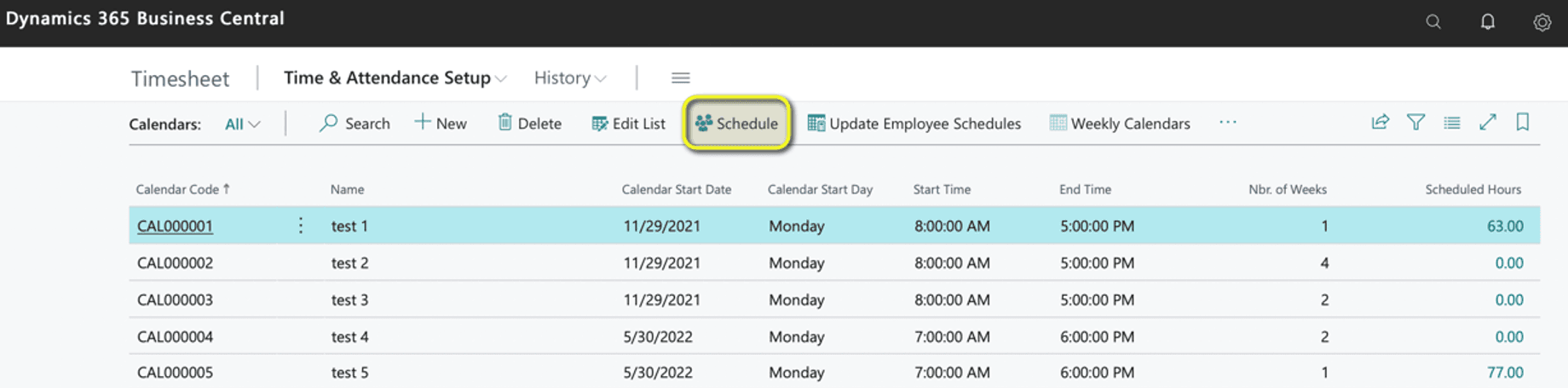
How to Check the Schedule for the Calendar?
Select the calendar that you want and check its schedule. When the Schedule option is clicked, a new page opens automatically, as shown in the screenshot below. We can create a new schedule with different types: following the morning, evening, and night shifts and assigning various programs to other employees.
Question: When people have four weekly schedules with different rotating (cycling) shifts (day and night shifts), how to set it up?
Firstly, we need to set the number of weeks as four (4) like below.
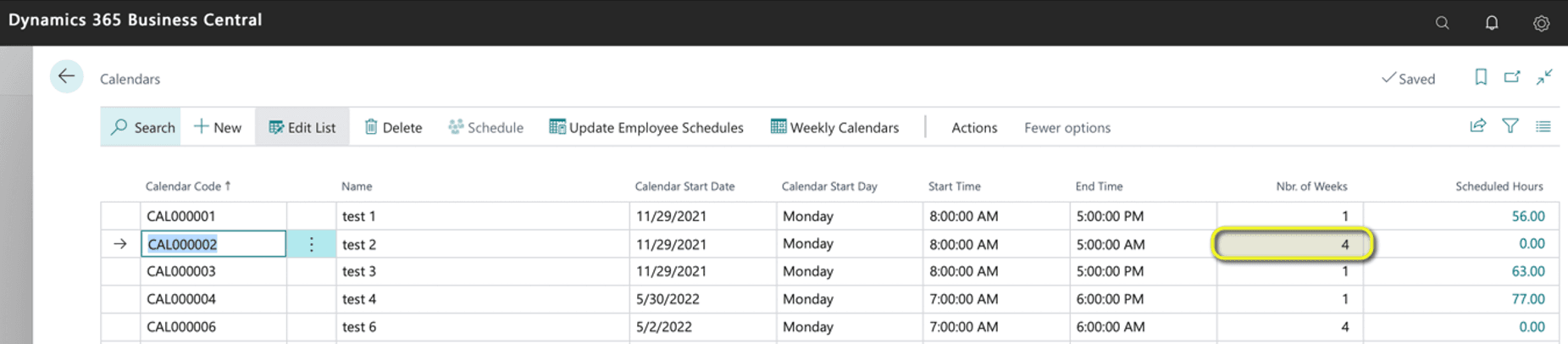
Secondly, we can click the weekly Calendars button to set the different calendars for each other week. Like below, you can set the first two weeks as Cal000001 and the third and fourth weeks Cal000004.
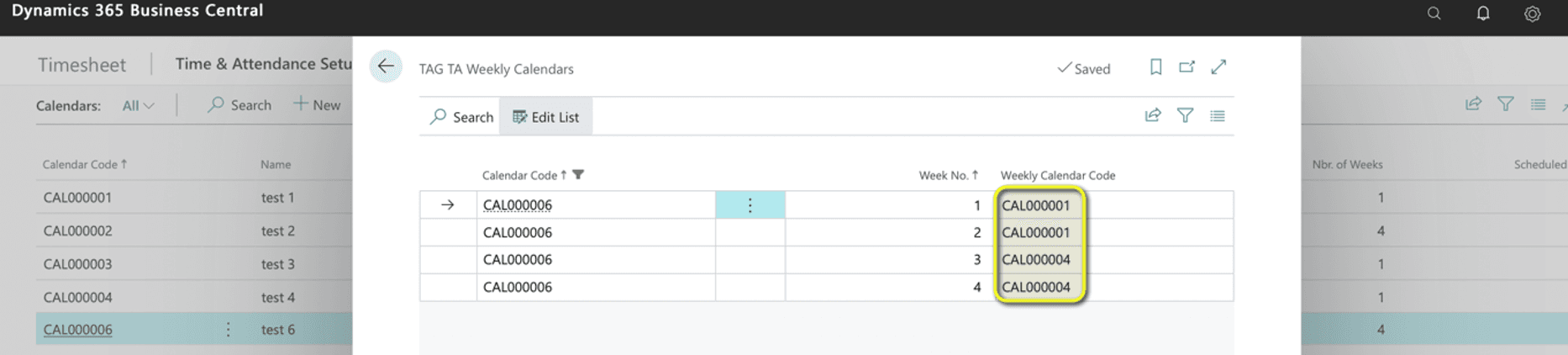
Then you can click the schedule button; TA will give you a 4-weeks schedule like the below.
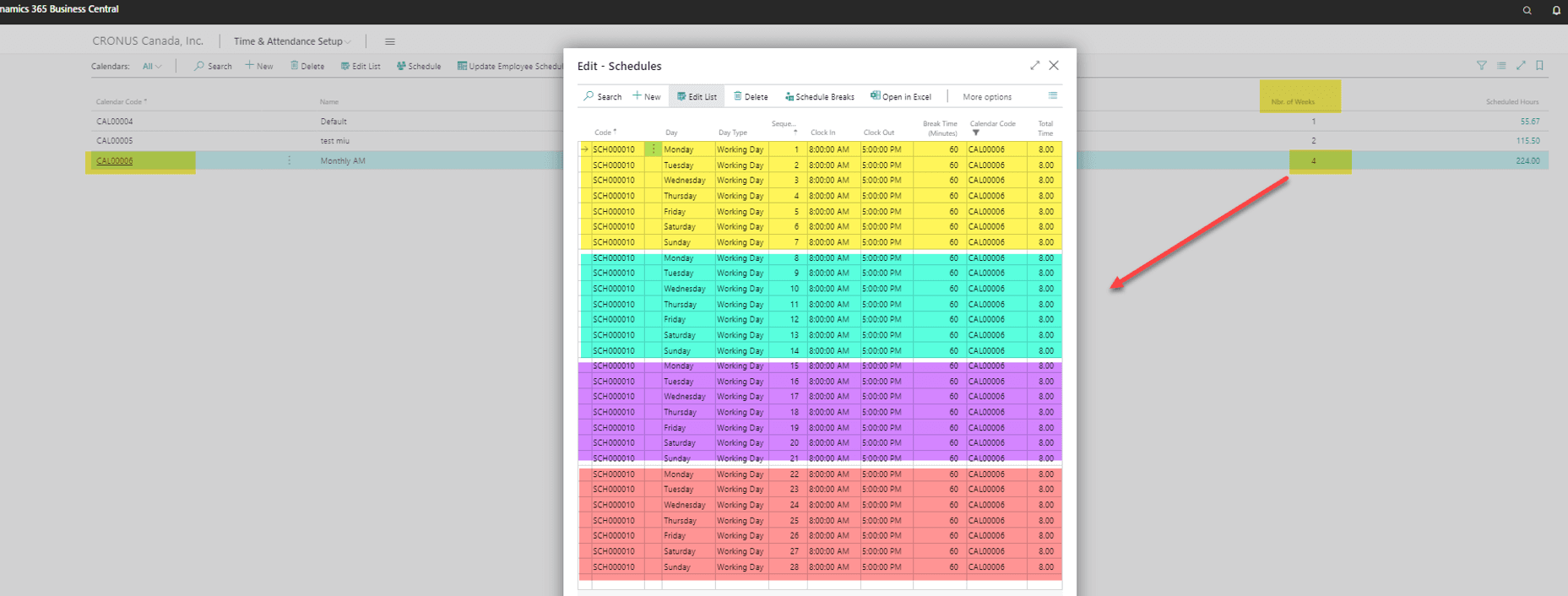
Tip 1: Why do we need a multi-weekly schedule? If we want to make a calendar with different monthly schedules, we need to set up a 52-week calendar. Every four (4) weeks plan could be different so that we couldn’t make the same four-week calendar for each month.
Tip 2: How to associate the schedule with each specific employee? We will show you after. Employees will be able to book time from there. Let’s go to create the employee groups, which will allow us to link the TA employee to their schedule.

